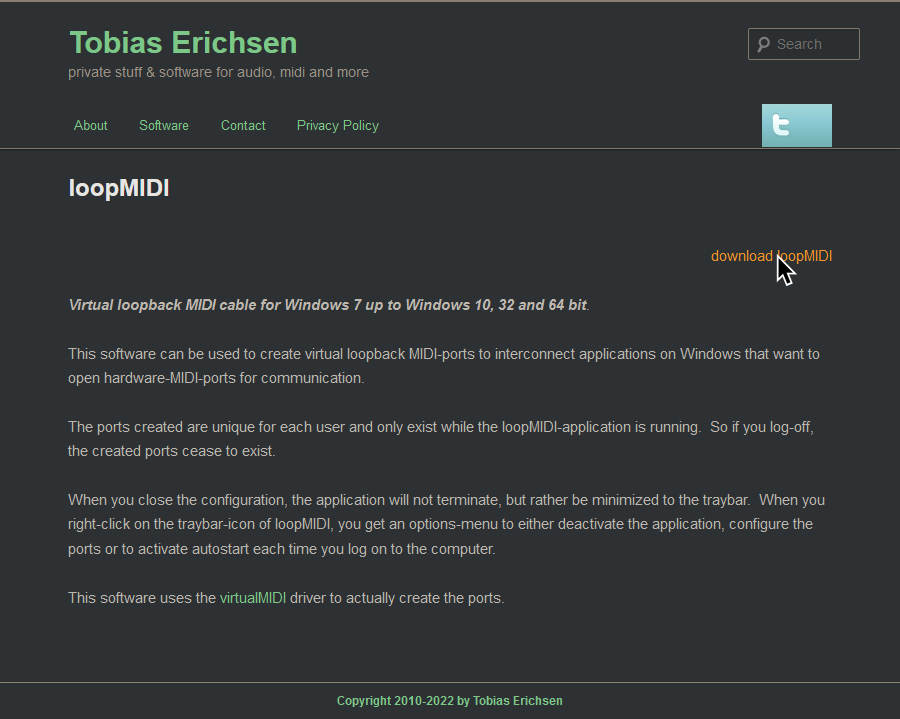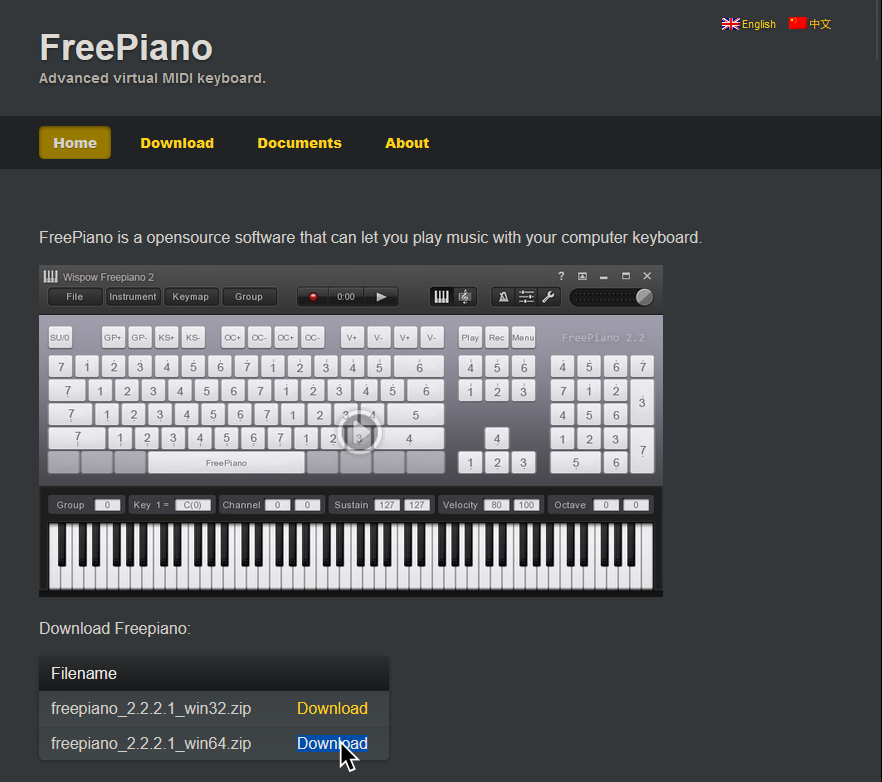NOTES
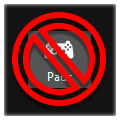
- It’s strongly suggested you connect the keyboard with the dongle, if you have it. [Click here for instructions on how to set that up.]
- None of the controller buttons will work as intended as the keyboard will be in MIDI mode.
- Requires the latest version of [RPCS3]
- RPCN Menus (for sending or accepting online invites) will cause a softlock. You will need an alternative input method to navigate these menus, such as a typing keyboard or a gamepad.
Instructions
Since you can’t use the dongle, you will need to connect the Rock Band 3 Wireless Keyboard via the MIDI port on the side.
To connect it to your computer, you will need a MIDI to USB interface.
Here’s an example of a MIDI to USB interface. Most will come with an LED indicator to show activity. To check that you’ve plugged it in correctly, you should see “MIDI In” blinking when you press a key.
If you have an audio interface, you may already have a way to plug in MIDI to your computer, as some audio interfaces come with MIDI inputs. For example, this Scarlett has MIDI connections in the back.
Find whichever way is the most convenient for you then connect your Rock Band Wireless Keyboard to your computer.
After that, right click on Rock Band 3 in RPCS3, then click on “Change Custom Configuration”.
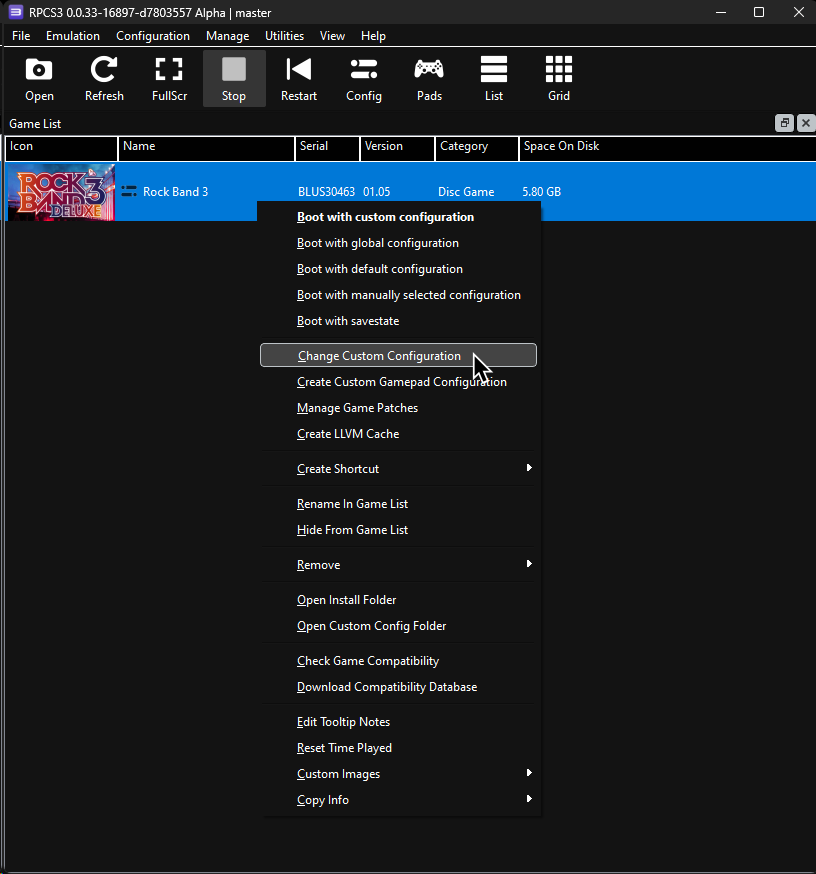
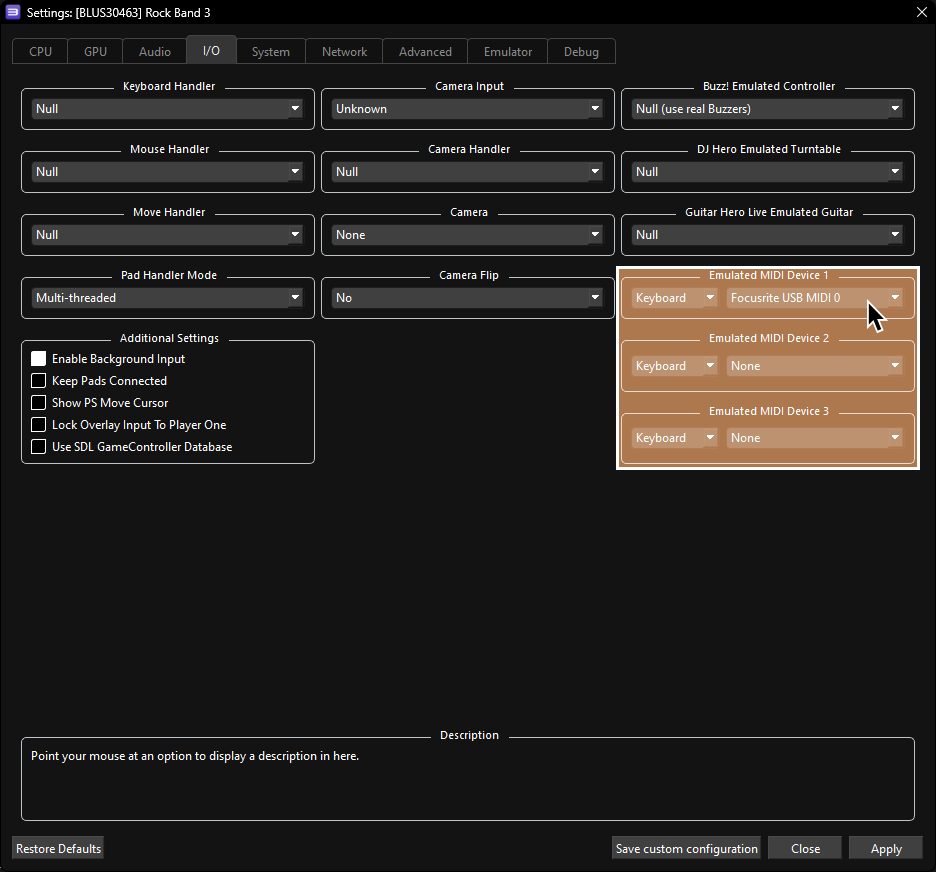
 :
:
- 🎹 Leave your “Emulated MIDI type” on “Keyboard” and select your MIDI interface in the drop-down menu next to it..
Additional Information
Since the keyboard controller buttons don’t function like they do when connected with a dongle, you will have to shift octaves to access the buttons on the keys.
You can shift octaves with the Square and Circle buttons.
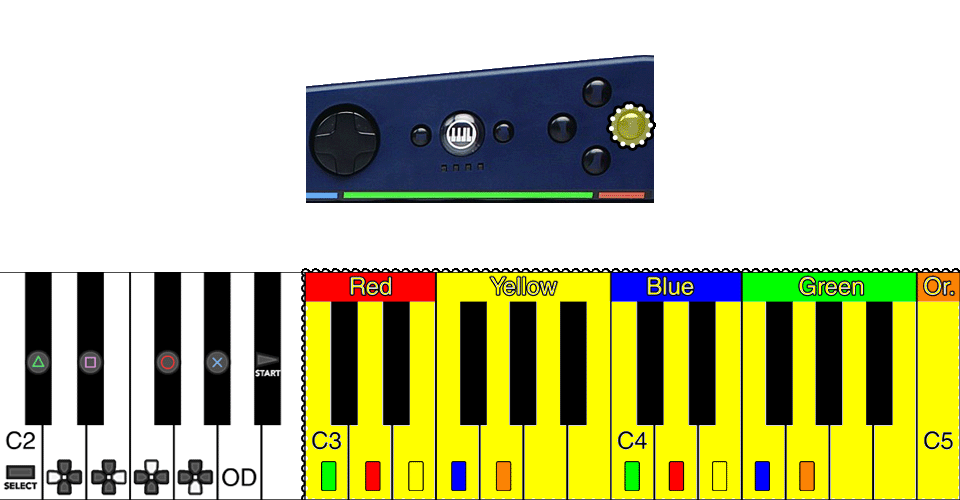
| Note | Button |
|---|---|
| C2 | 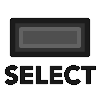 |
| D2 |  |
| E2 |  |
| F2 |  |
| G2 |  |
| A2 | Deploy Overdrive |
| C#2 | 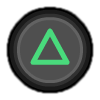 |
| D#2 | 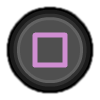 |
| F#2 |  |
| G#2 | 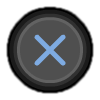 |
| A#2 | 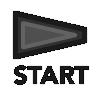 |
| Modwheel | Deploy Overdrive |
| Sustain | Deploy Overdrive |
| Pitch Wheel | Whammy/Touch Strip |
You can use your regular computer keyboard and convert its key presses to the MIDI notes that correspond to the game buttons in case you want to avoid swapping octaves constantly.
First, [download loopMIDI].
Install loopMIDI. Launch it after it finishes.
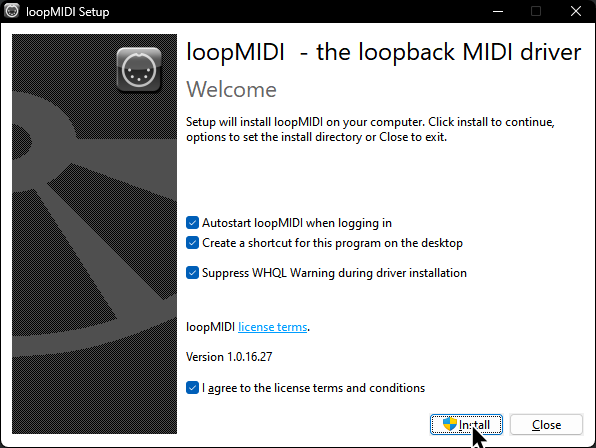
Add two new ports by clicking on the + button in the bottom. You should name the ports, too. They’ve been named “Pro Keys” and “Gamepad” in this example.
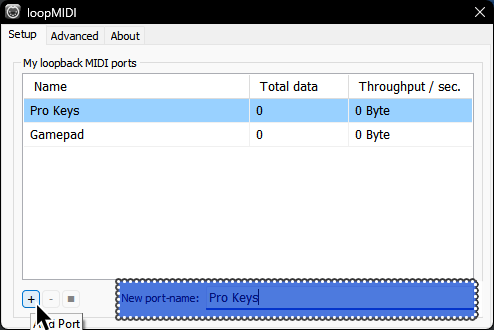
Now, [the .zip archive that contains the win64 version of FreePiano].
Extract the .zip archive somewhere you can easily find it. It was extracted to C:\Games\freepiano in this example.
Go to where you extracted FreePiano and run the freepiano executable.
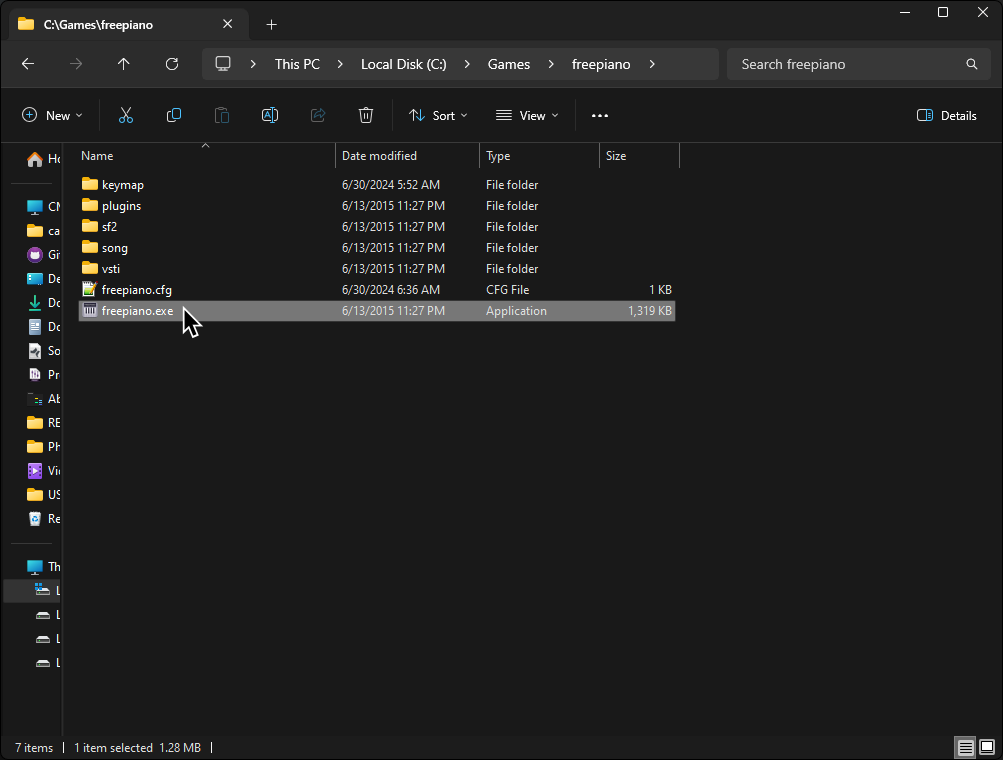
Assign the keys to your liking as shown in the [#mapping] section above.
There is also a premade profile if you’d like, which you can [download here].
To use the preset, place the rb3gamekeys.map file in the keymap folder located where you extracted FreePiano.
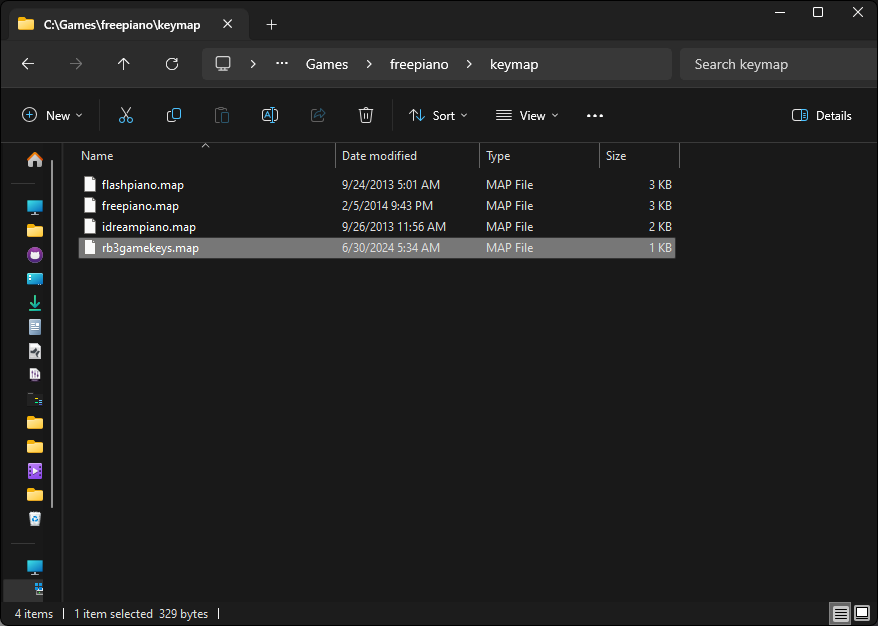
Select rb3gamekeys.map in the “Keymap” dropdown button to load the premade profile. Likewise, if you made your own profile or edited the premade profile, you can click on Save to save your profile.
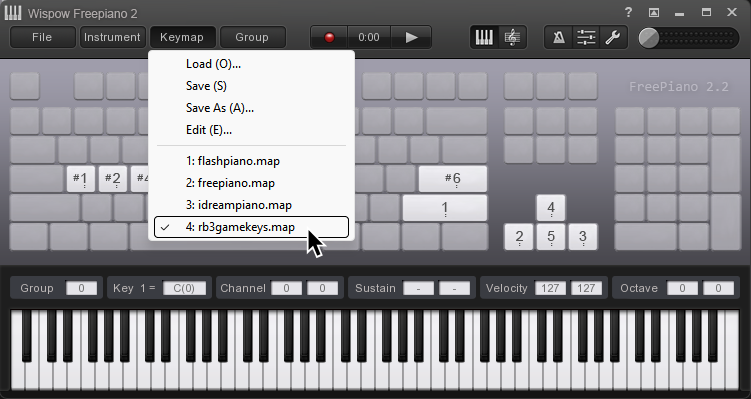
The premade profile is mapped like this:
| Key | Action |
|---|---|
| Enter | 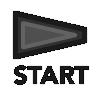 |
| Shift | 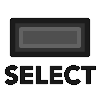 |
| Up |  |
| Down |  |
| Left |  |
| Right |  |
| A | 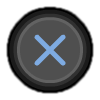 |
| S |  |
| D | 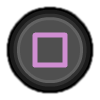 |
| F | 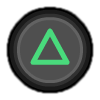 |
Once you are done mapping, click on “Instrument” at the top of Freepiano’s window and select the “Gamepad” MIDI output, which you made with loopMIDI earlier.
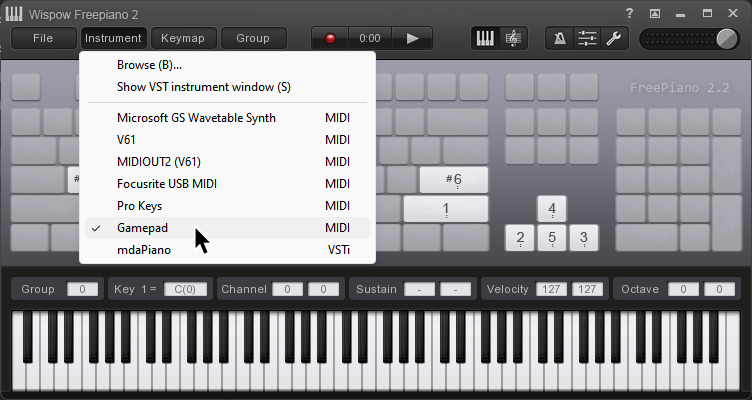
It’s suggested you enable “Background input mode”, located within the “Options” tab which is accessed by pressing the Wrench icon in the top right side of FreePiano.
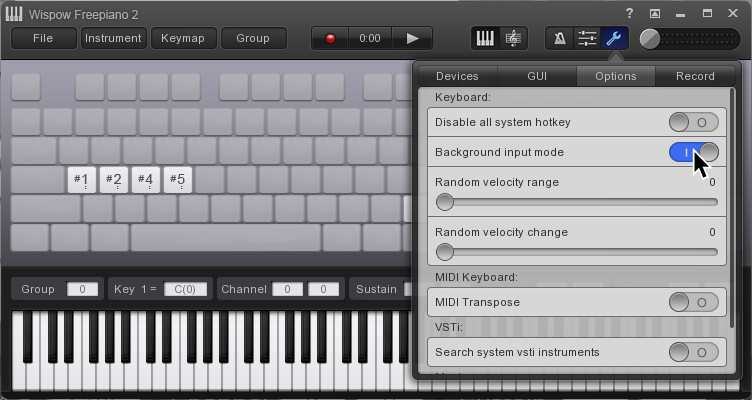
Now, [download MIDI-OX].
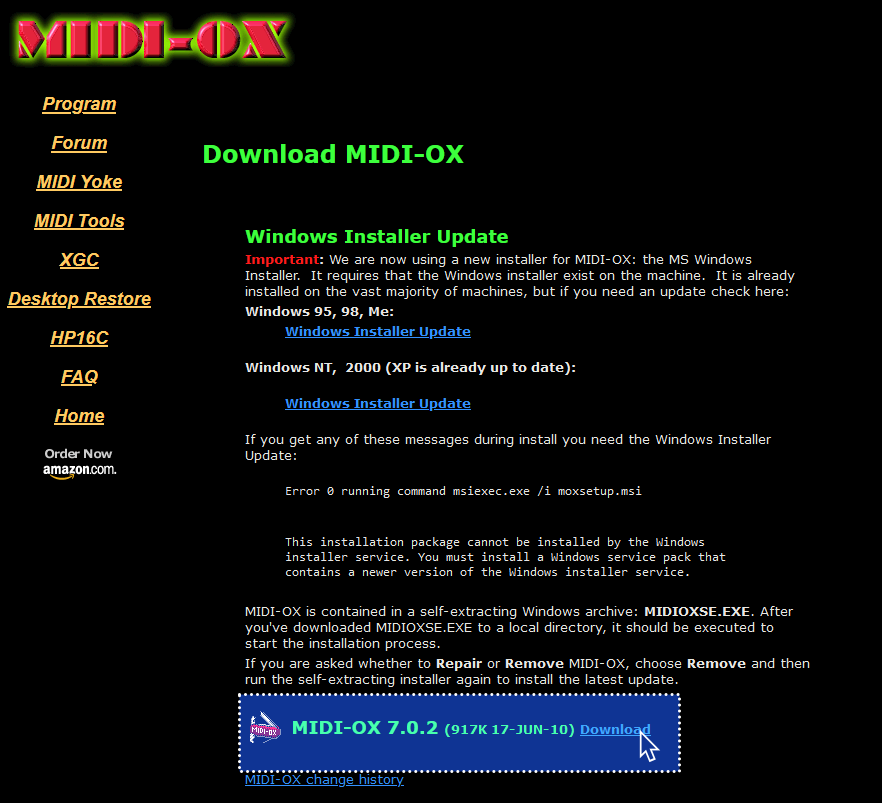
Install MIDI-OX.
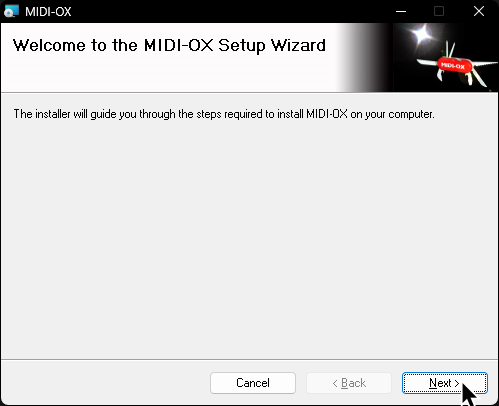
Open MIDI-OX then navigate to Options > MIDI Devices
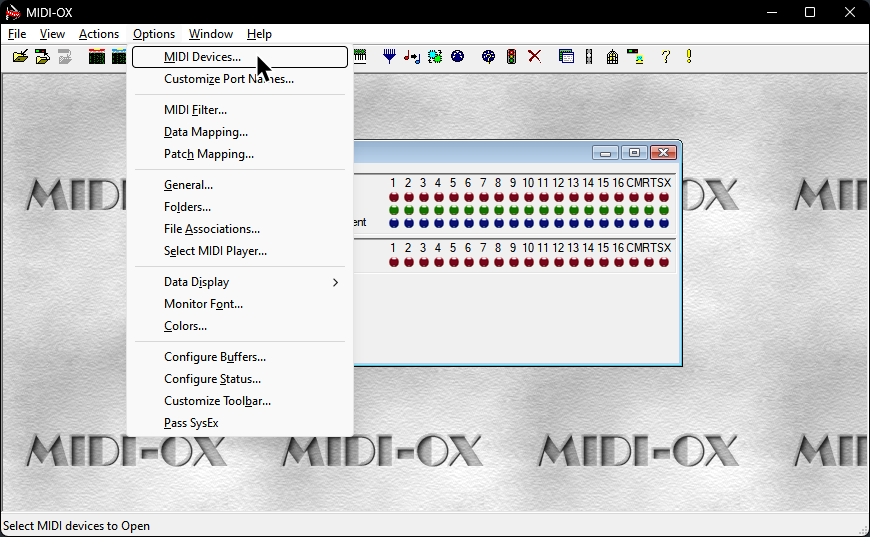
In the MIDI Devices Menu, select your keyboard and the port you made in loopMIDI (“Gamepad”) for FreePiano in the MIDI Inputs section.
Select the other port you made in loopMIDI (“Pro Keys”) in the MIDI Outputs. This will combine both MIDI inputs into a single output.
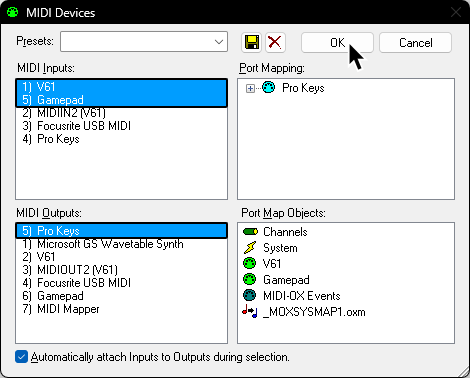
Finally, in RPCS3, go to Rock Band 3’s Custom Configuration then go to the I/O tab. Select the port that you selected as your output in MIDI-OX (“Pro Keys”).
![Settings: [BLUS30463] Rock Band 3 A screenshot of Rock Band 3's I/O custom settings, showing Emulated MIDI Devices, device type, and device selection highlighted in tan with a solid outline. It is set to "Keyboard - Pro Keys 3"](https://rb3pc.milohax.org/images/instruments/xtra/midi/midictrlrpcs3.png)
That’s it. Remember to close all three different programs when you’re not using them because they may cause issues with certain shortcuts on Windows.
You will have to reopen these programs every time you want to play.
Research by [Linos]