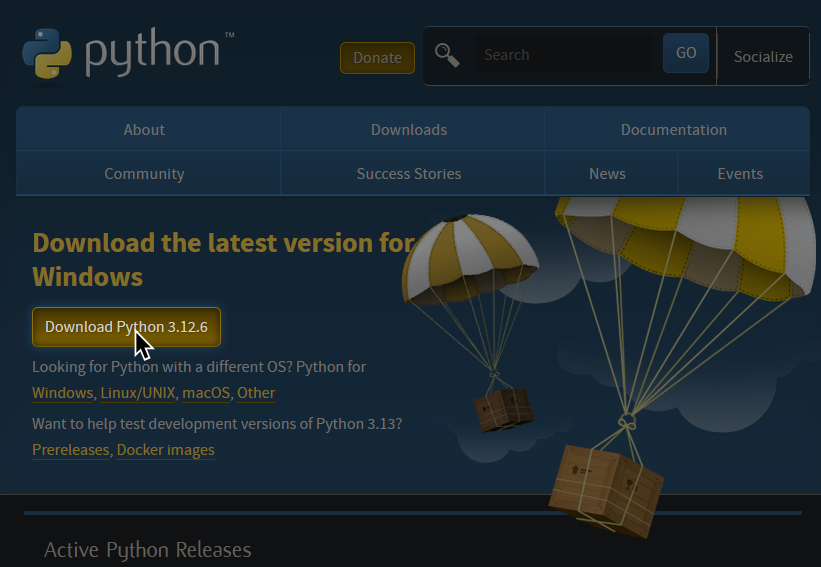Want to show off to others what song you’re in or just want to share the love of Rock Band 3 Deluxe?
You can do this with the Rich Presence script made for Rock Band 3 Deluxe.
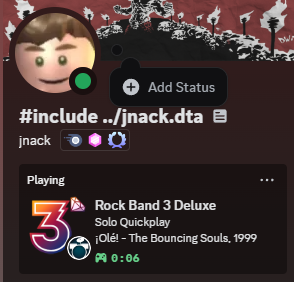
Initial Setup:
First, we’re going to disable RPCS3’s presence because it will conflict and look weird.
Open up RPCS3 then click on the Config button at the top.
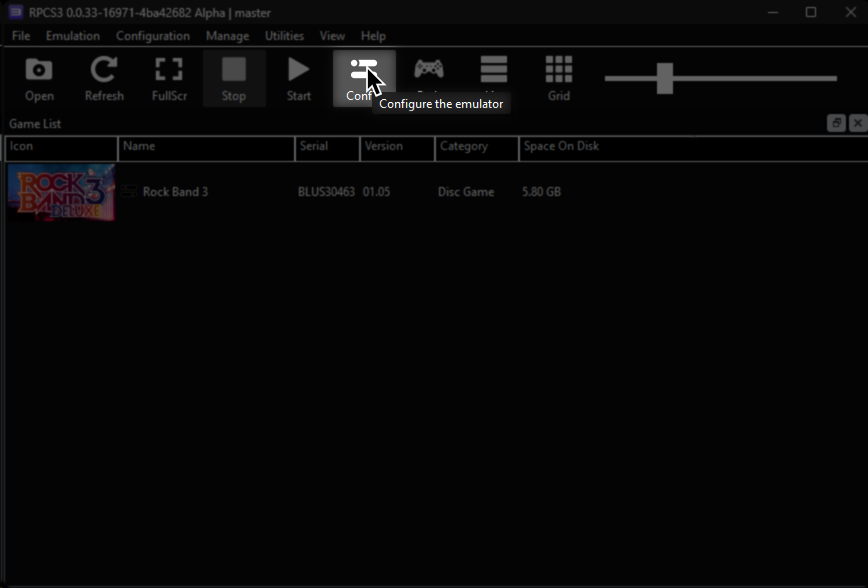
Under the GUI tab, disable Use Discord Rich Presence.
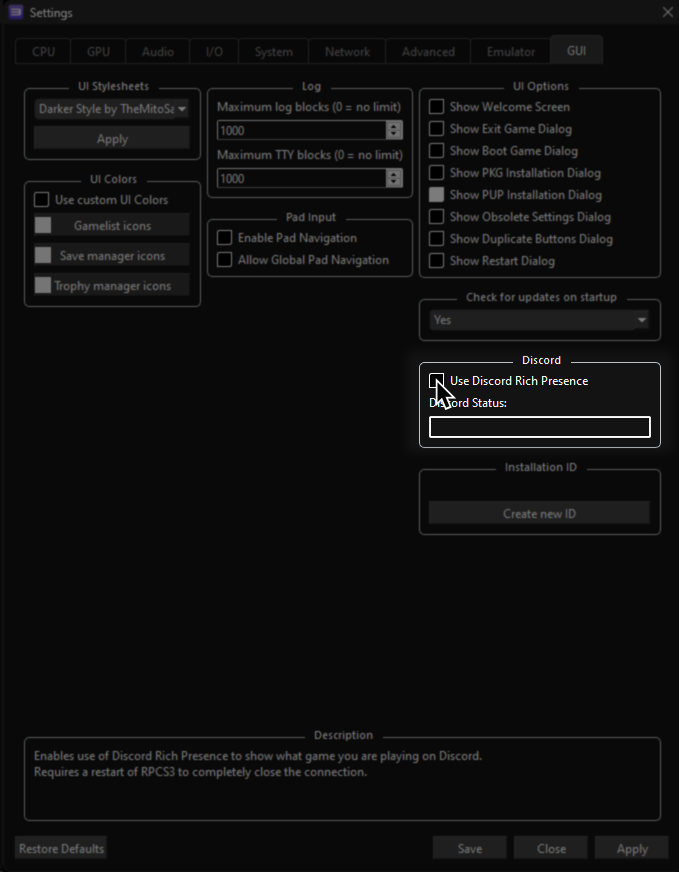
Now, you’ll need to download the latest version of [Python 3].
[Click here to go to the download page for Python 3].
Once it finishes downloading, open the installer.
In the installer:
- Activate
Add python.exe to PATH - Click
Install now
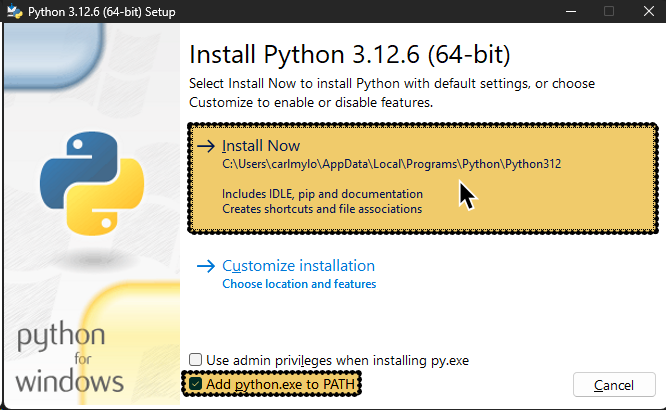
After that finishes installing, you’ll need to download the dx_discordrp.py script.
[Right click here and then “Save link as” to download dx_discordrp.py]
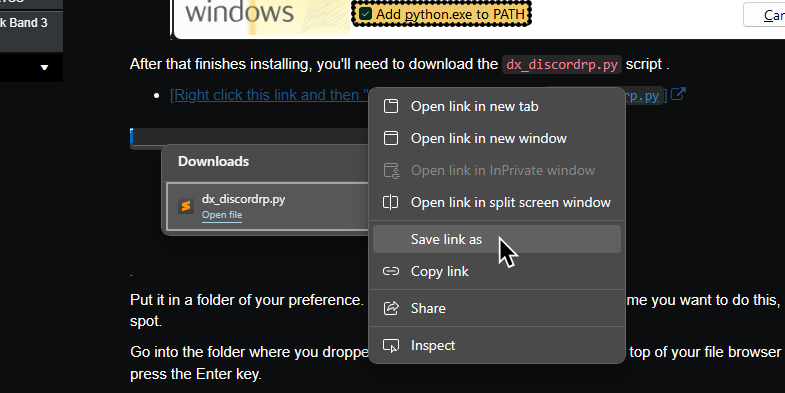
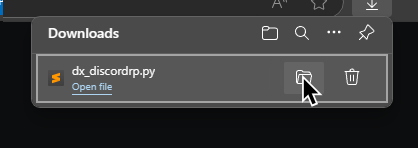
Put it in a folder of your preference. Since you’ll need to launch this every time you want to do this, it should in an easy to reach spot.
Go into the folder where you dropped the file and, in the address bar at the top of your file browser window, type in cmd then press the Enter key.
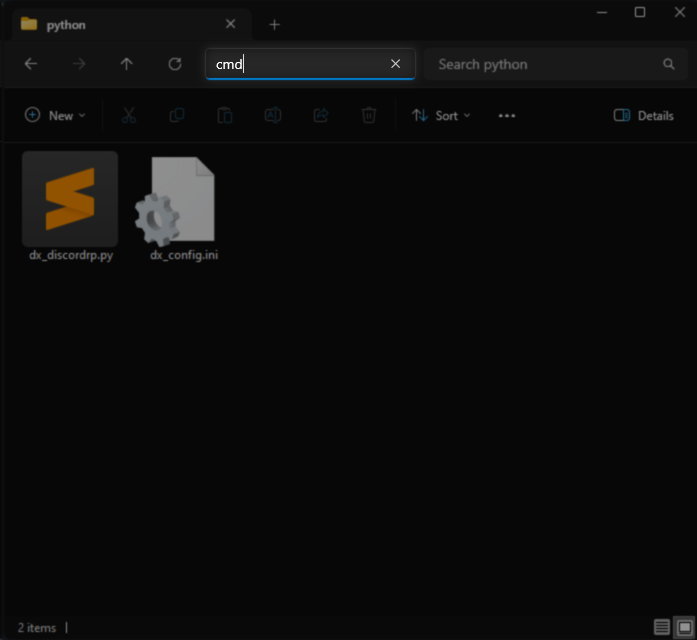
Once the command line window opens up, type in:
pip install requests pypresence pylast
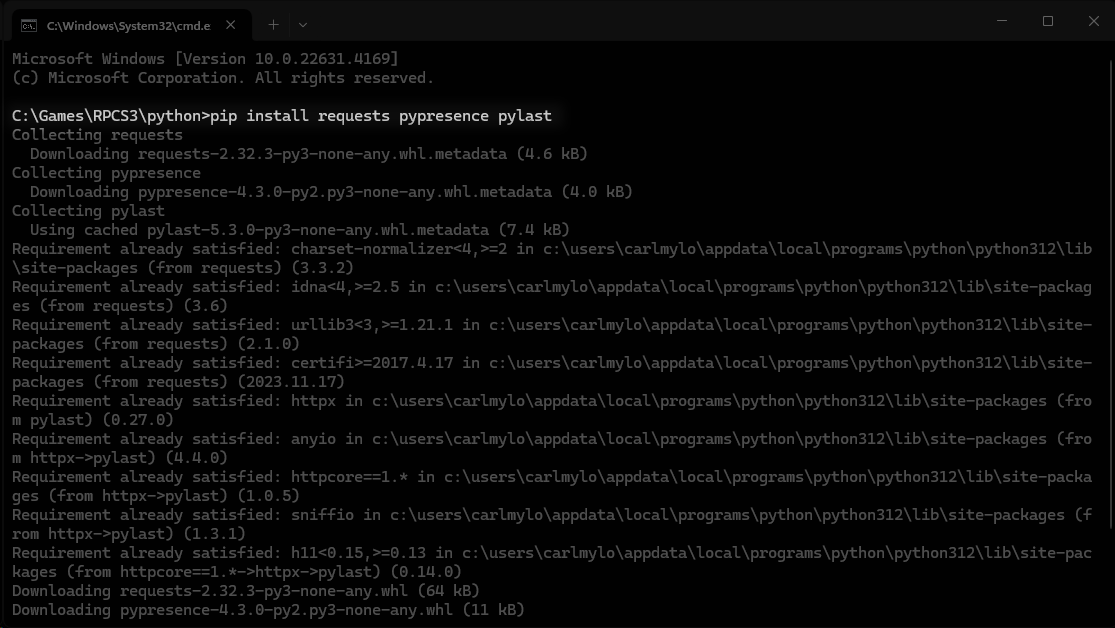
After it has successfully installed the dependencies, type in:
py dx_discordrp.py
into the command line and press the Enter key.
It will ask you to setup a path or Xbox console IP.
Type in 1 and press Enter (unless you want to set up a modded Xbox 360 along with this script).
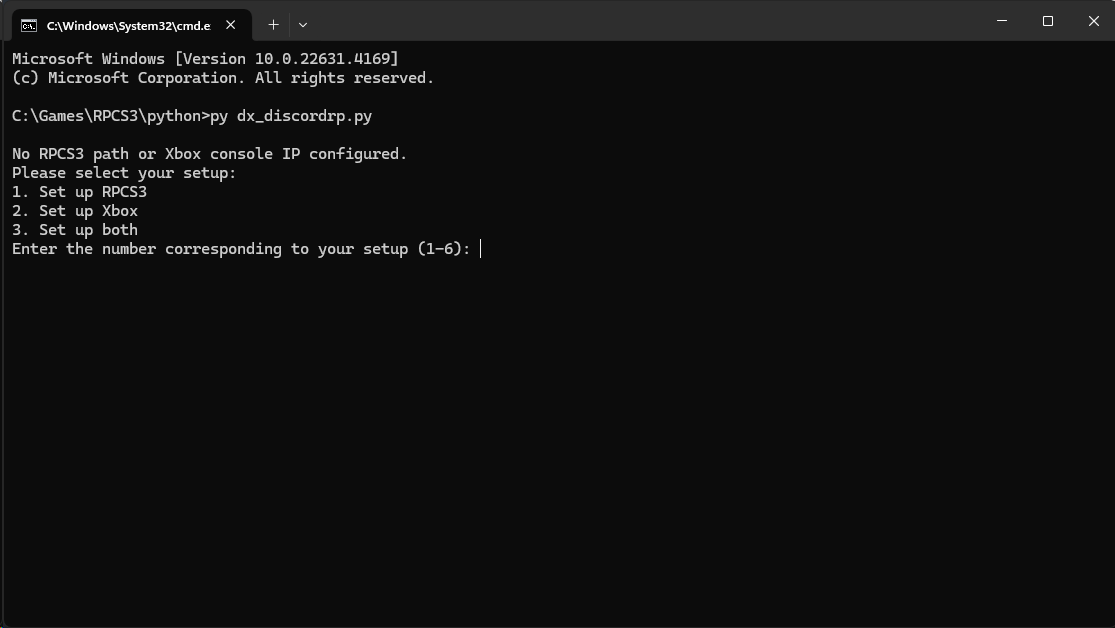
After that, you will be asked to enter the path to your RPCS3 installation.
Drag and drop the RPCS3 folder into the command window then press the Enter key.
If there are quotes around the path, remove them!
It will ask you once again if you want to set up an Xbox console IP.
Press 2 then the Enter key if you’re not interested.
It will start updating your presence and will continue to do so until you close it out.
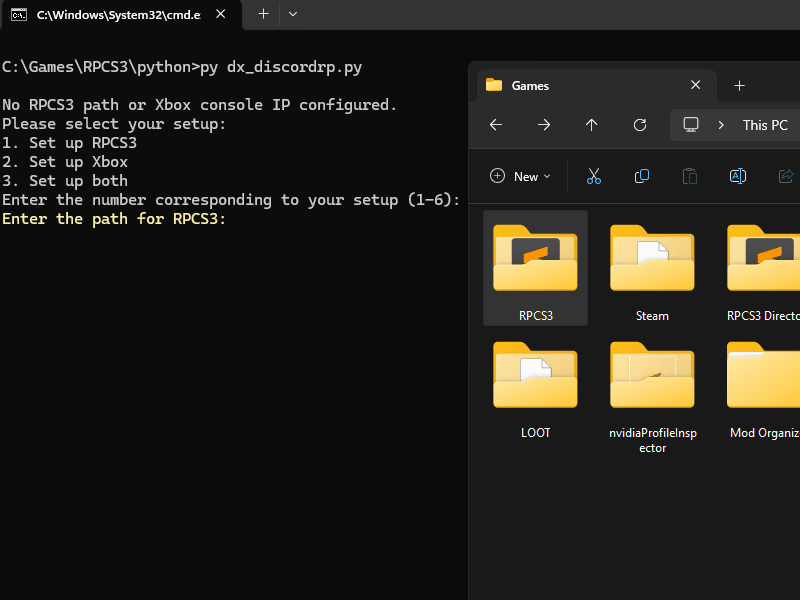
Future Usage:
After the initial setup, you won’t have to set up anything when you open the file again.
All you have to do is double click the dx_discordrp.py file.
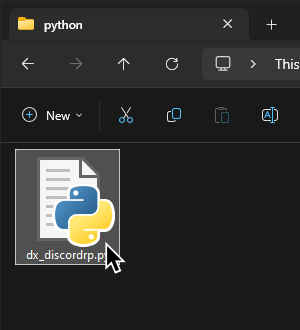
If you did everything right, it should show that it has connected to Discord RPC successfully and that it’s updating presence.
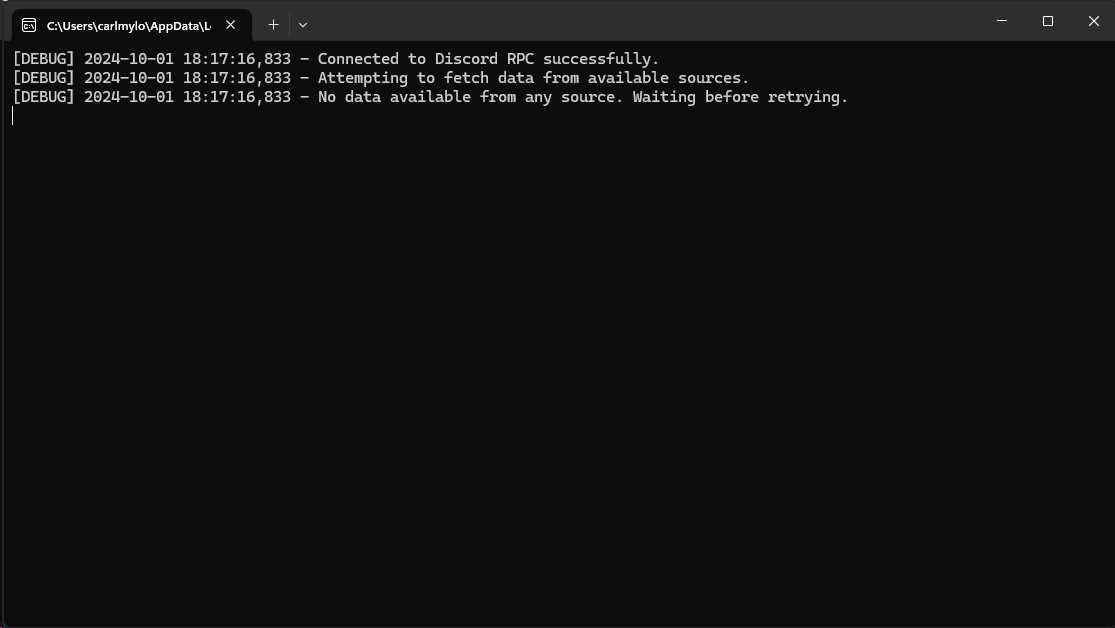
That’s it! Remember to close it out after you’re done and to repeat this when you want to open this up again.
If it doesn’t open correctly, make sure that you’ve set Python as the default application for .py files.
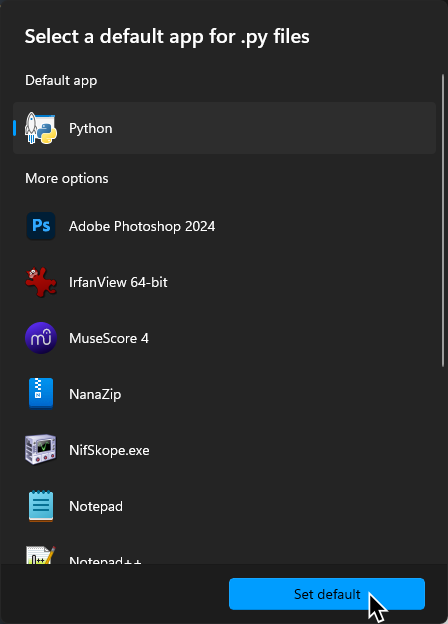
If you’re on [the MiloHax Discord], you can use the !richpresence for more information, like getting a “Warped”/”Your Year in Review” stats and how to set it up for Xbox 360!