What to change for Rock Band 3 under the Audio tab in RPCS3's Custom Configuration.
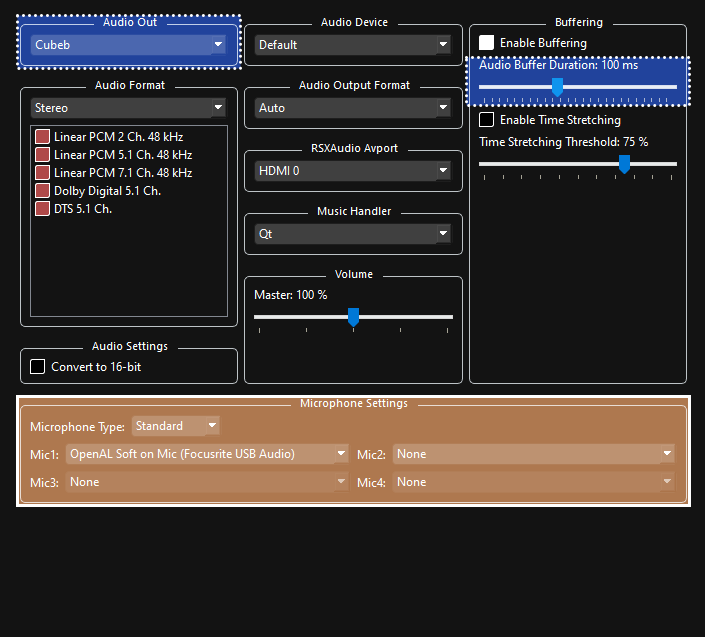
 Tweak depending on audio hardware and CPU:
Tweak depending on audio hardware and CPU:
- Adjust “
Audio Buffer Duration“ depending on system.- Set this as low as you can before you hear crackling.
32 msis a decent starting point. - Lower values give you less audio latency but use more CPU.
- Higher values give you more audio latency but use less CPU.
- Vocalists are affected the most by this, as a higher latency creates a distracting echo. Instrument players can use calibration to compensate regardless of audio buffer setting.
- You can change this while the game is running, but it will require re-calibrating in Rock Band 3’s system settings.
- Set this as low as you can before you hear crackling.
- Change “
Audio Out” to “XAudio2“ - While most users should stay on “Cubeb“, a couple of people have experienced better performance with XAudio2. Your milage may vary.
- Adjust “
 For Vocalists:
For Vocalists:
- Set “
Microphone Type” to “Standard” or “Rocksmith“. - Select an input device in “
Mic1”, “Mic2”, and “Mic3“ for vocals. If not playing vocals, “Mic1” will be used for voice chat.
- Set “