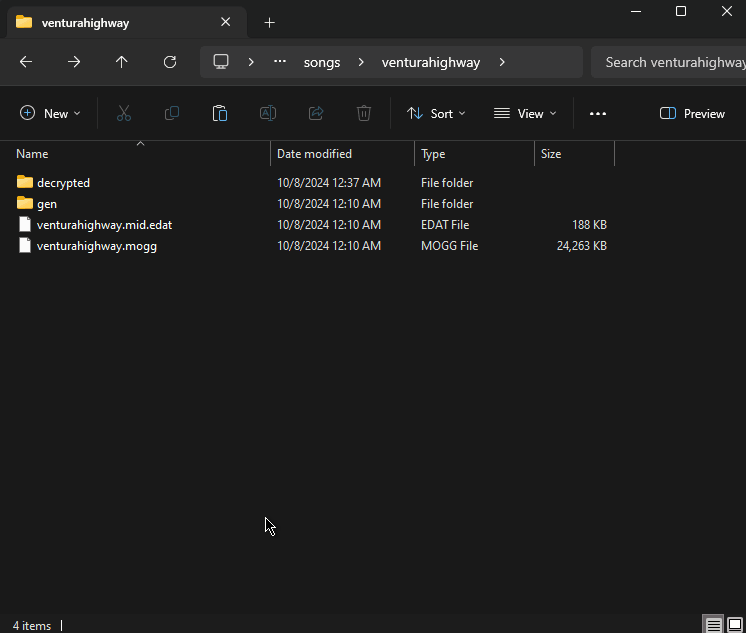Customs not working online / Scores not saving
The PS3 version of Rock Band 3 can only remember scores for numeric song IDs. If a converted song has letters in the song ID, it will create a new one every time the game starts. This means your score is wiped every time.
Online will also have problems, with songs appearing grey even if you and other players have the same song installed. To avoid this, the CON file needs a numeric ID.
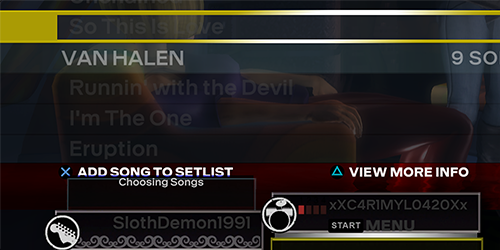
You can solve this issue by correcting the IDs with Nautilus.
Fixing IDs Before Installing
1. Simply follow the [the main Xbox 360 to PS3 guide]. It preemptively takes care of this issue.
Fixing IDs of Installed Songs
1. Open Nautilus and select PS3 Converter.
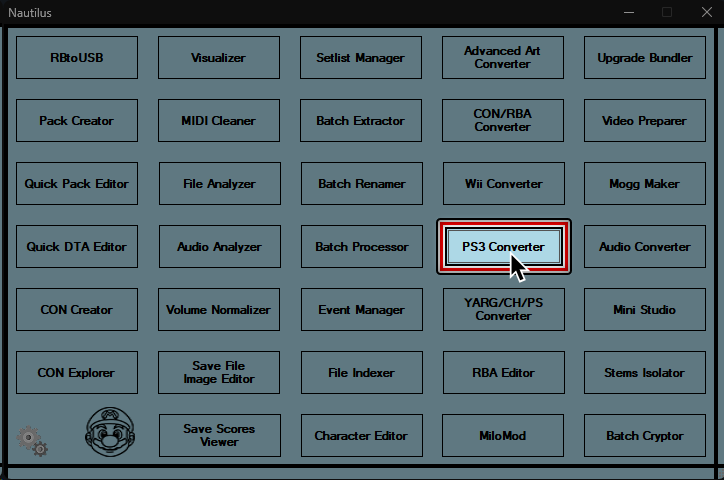
2. At the top of the PS3 Converter window, go to:
Numeric ID Options > Batch replace song IDs
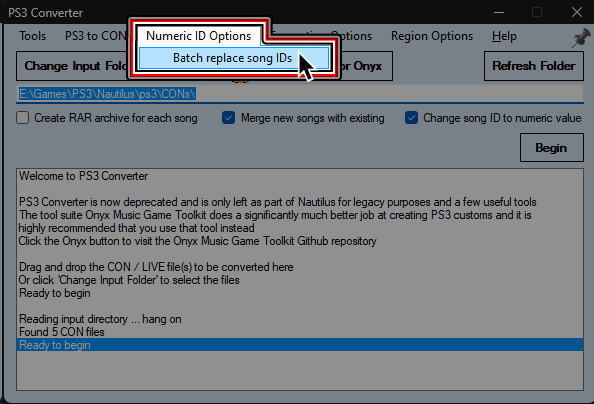
3. On either PS3 or RPCS3, navigate to song/pack containing the song with the bad ID (normally within dev_hdd0\game\BLUS30463\USRDIR\[SONGNAME]\songs).
After finding it, select the songs.dta file within the folder.
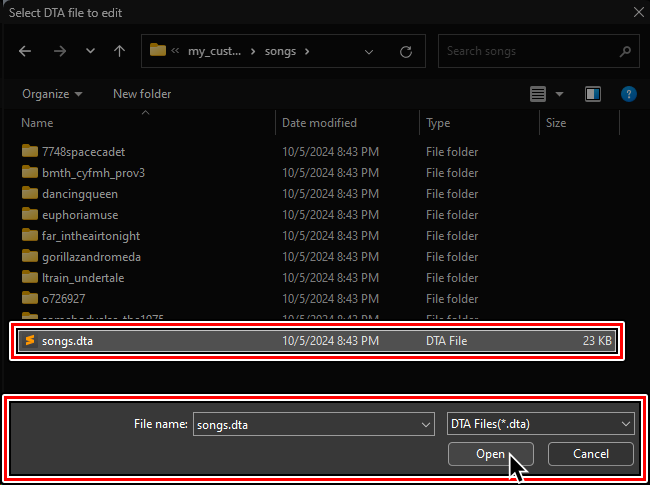
4. Wait for it to finish correcting every song within that pack. When it finishes, you can share the fixed songs.dta file with your friends to play the previously unavailable songs together.
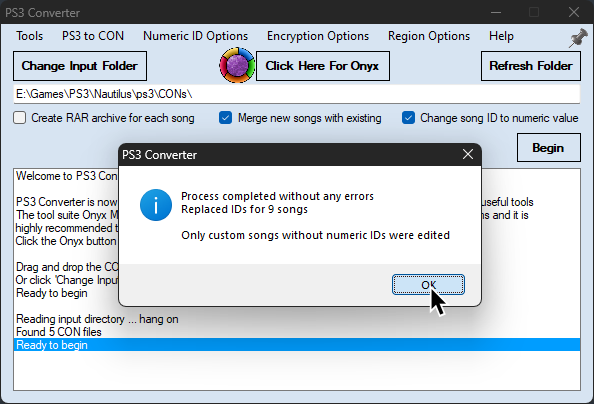
Songs Stuck Looping at the End
Occasionally certain songs may freeze toward the end of the chart, constantly looping the last bits of the audio endlessly.
- You will need need the original CON file to fix this issue!
- Do not run every song through this if it does not need fixing, the audio will be re-encoded and will have a slight decrease in audio quality
1. Open Nautilus and select PS3 Converter.
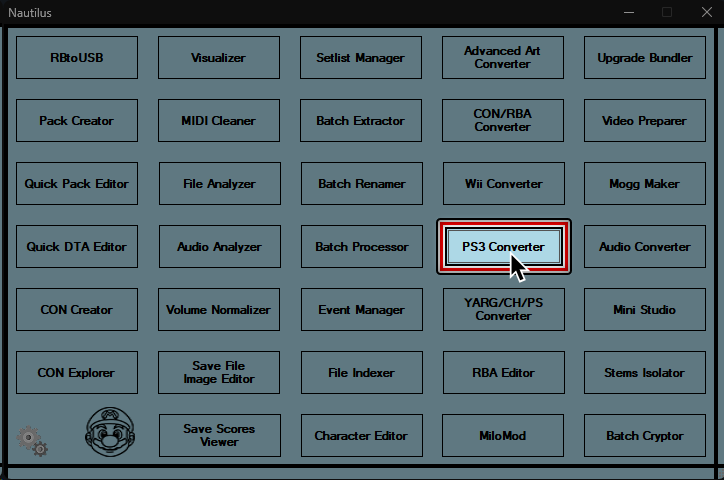
2. At the top of the PS3 Converter window, go to:
Tools > Batch fix looping songs
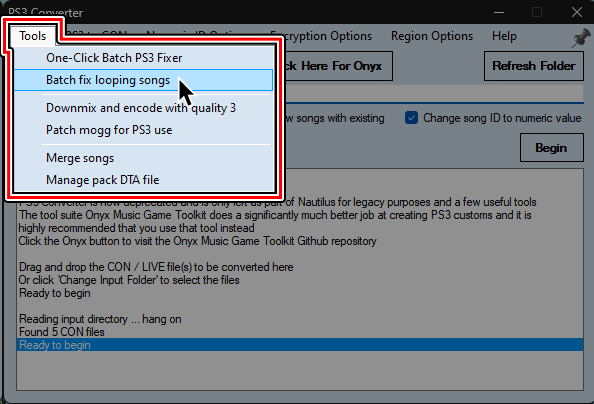
3. Go to the folder where the problematic CON is at and select the folder.
Wait for it to finish.
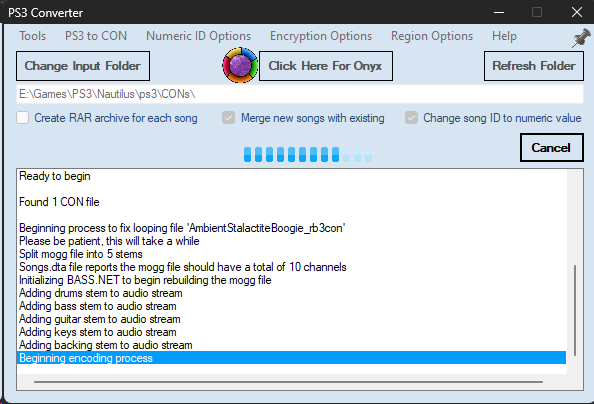
4. After it’s done, you can go back to step 4 of [the main tutorial].
PS3: Greyed out customs
By default, the PlayStation 3’s Parental Controls are set to level 9.
This doesn’t allow customs that are classified as “Unrated”, causing them to appear grey.
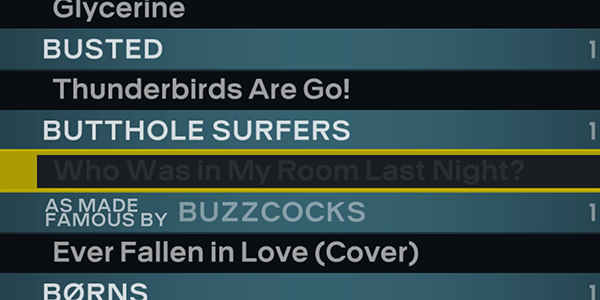
Selecting these songs will cause a crash.
To fix this, set the Parental Control to Off in:
XMB: [ Settings ] -> [ Security Settings ] -> [ Parental Control ] -> [ Off ]
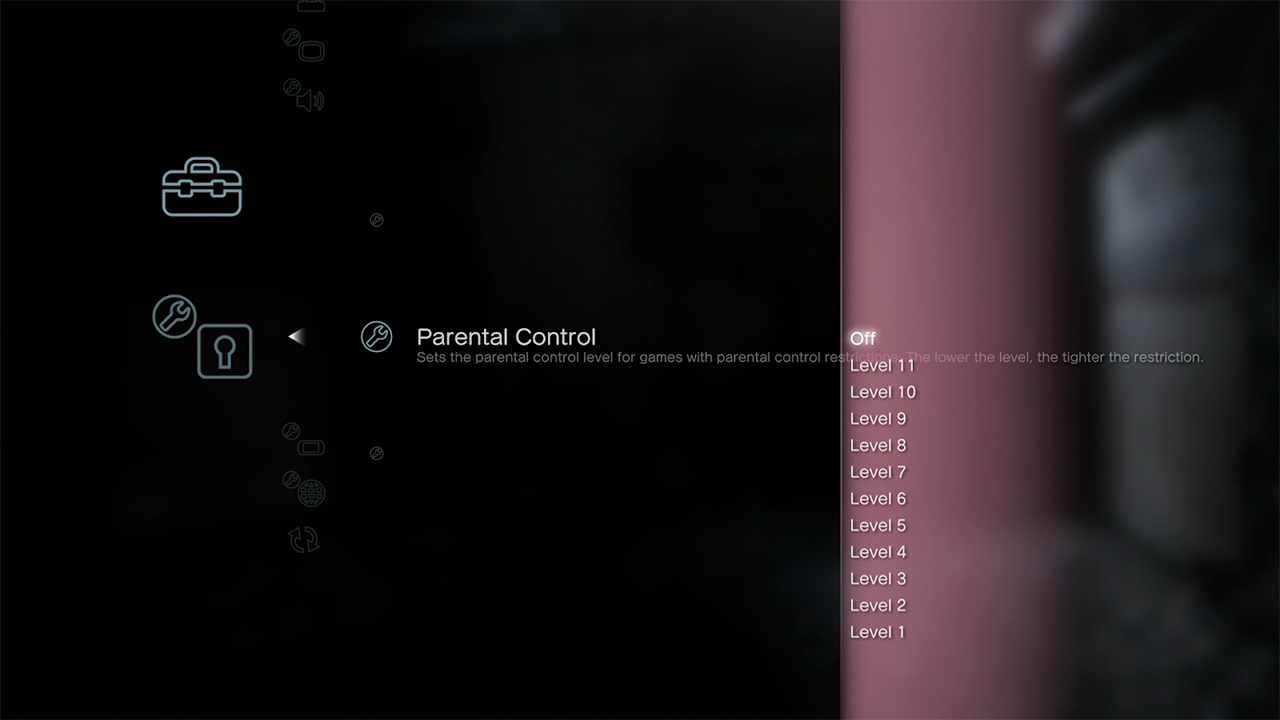
Songs still infinite loading
In very rare cases, songs might still have infinite loading, even after the using PS3 fixer.
You can fix this with Nautilus’ Batch Cryptor.
Do note that you’ll need to have “Rock Band 3 Deluxe 1.1 Beta 4” or newer if you’re on PS3.
1. Open Nautilus and select Batch Cryptor.
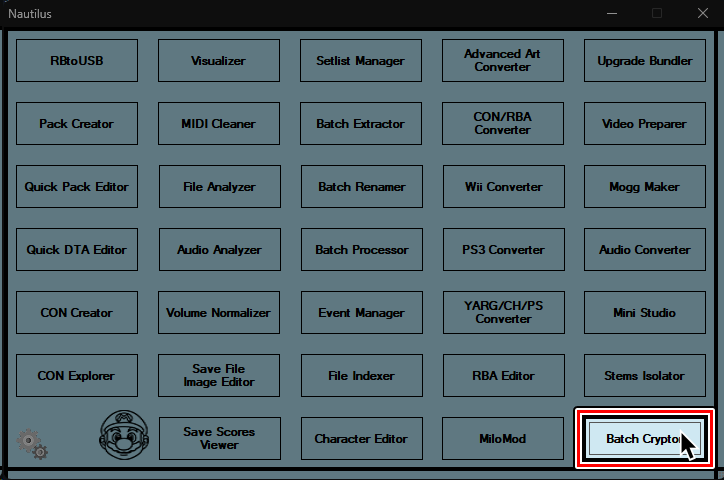
2. Swap to Decrypt at the bottom of the screen.
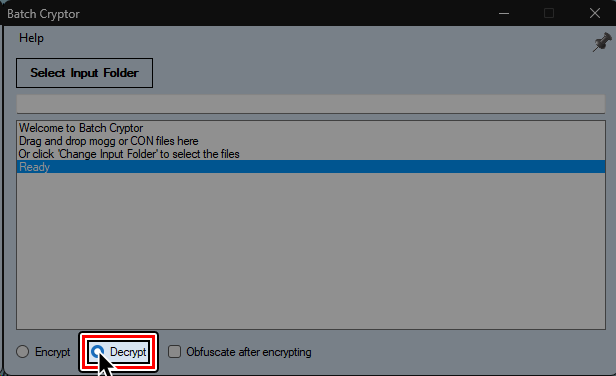
3. For both PS3 and RPCS3 users, navigate to the folder containing the song you wish to fix.
It will usually be in dev_hdd0\game\BLUS30463\USRDIR\[PACKNAME]\songs\[PROBLEMATICSONG]).
There will be a .mogg file in the song’s folder.
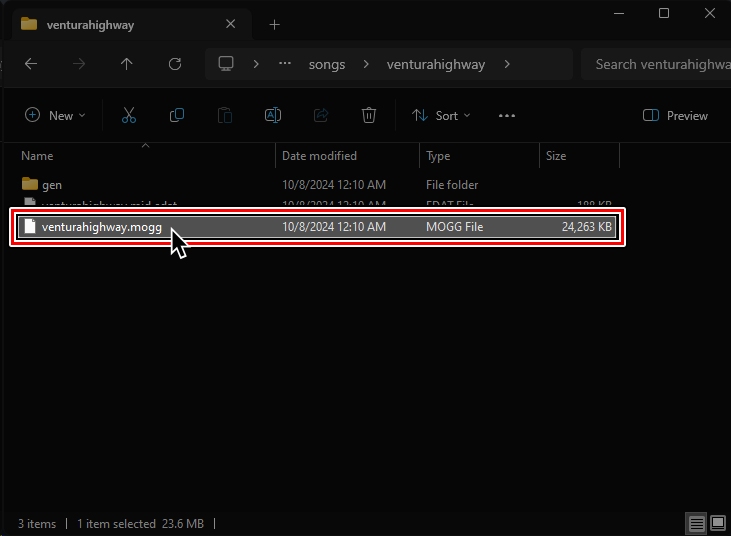
4. Drag and drop the song’s .mogg file onto Batch Cryptor and click Begin.
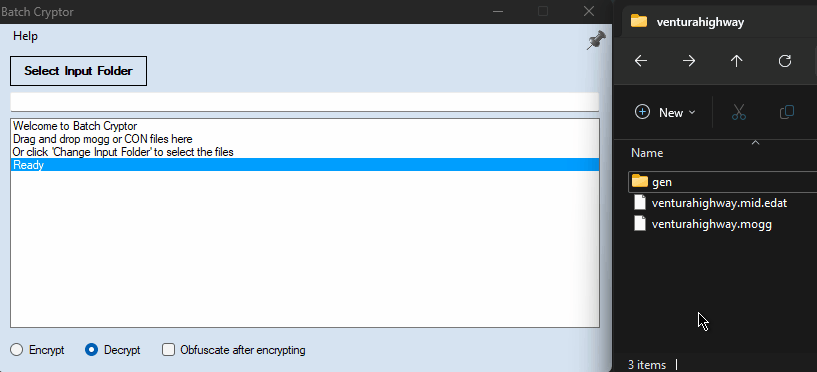
5. A new folder called decrypted will appear when it finishes.
Go into the new decrypted folder and cut the .mogg file inside of it.
Go back to the song’s main folder and replace the old .mogg file.