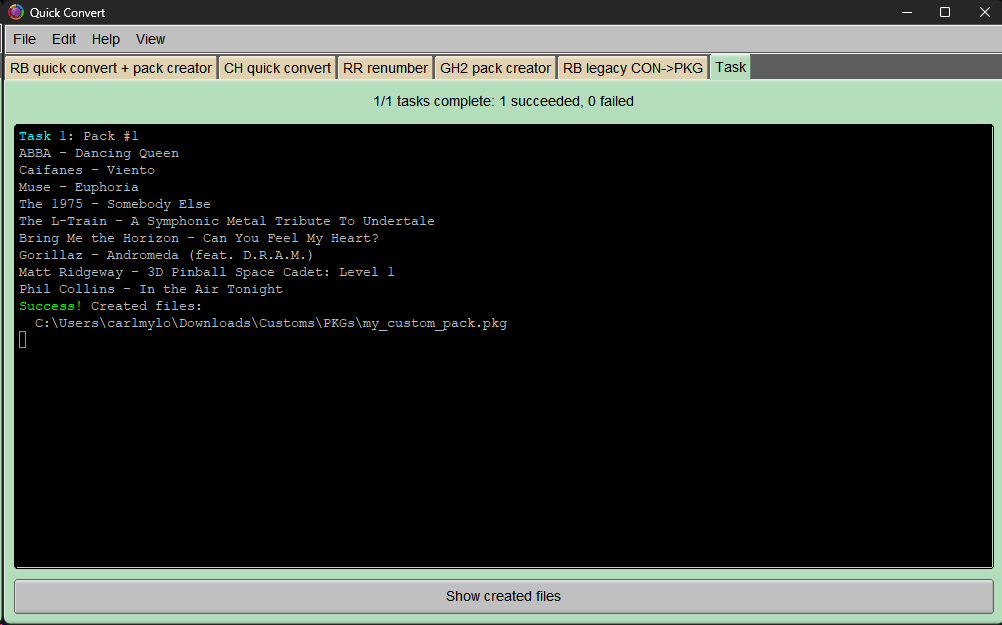If you wish to convert official Xbox 360 DLC, [skip to step 6], otherwise continue reading below:
1.
[Download the songs of your choice from RhythmVerse].
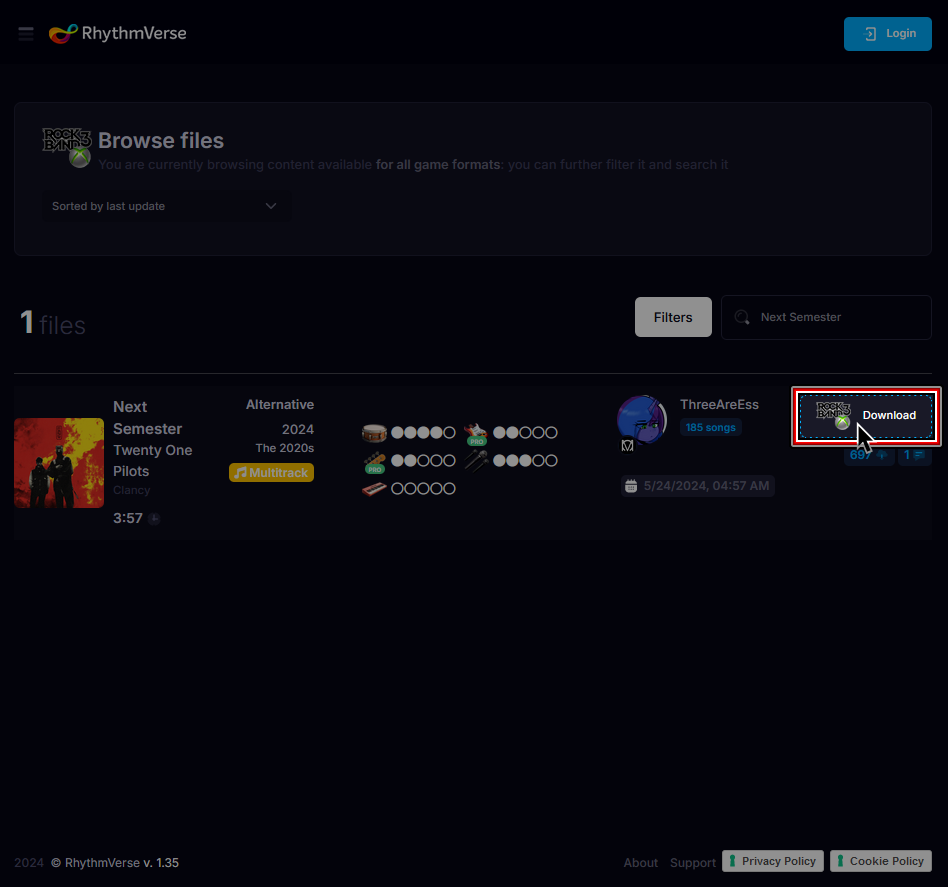
2.
Open Nautilus and select PS3 Converter.
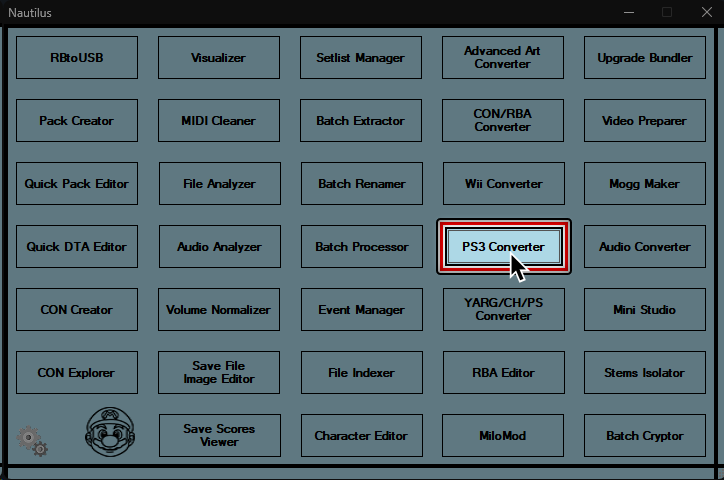
3.
From the Tools menu select One-Click Batch PS3 Fixer.
Click OK on the message box that appears.
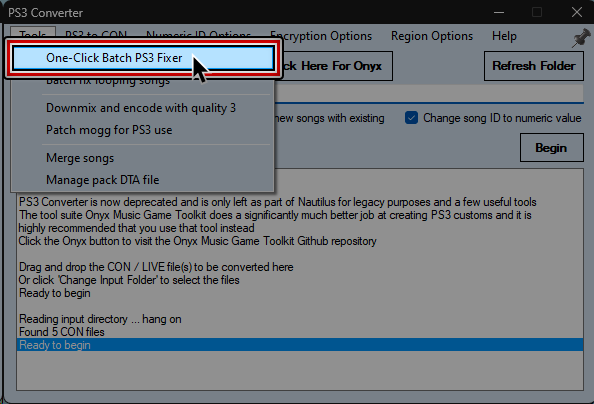
4.
Select the folder where you stored your customs.
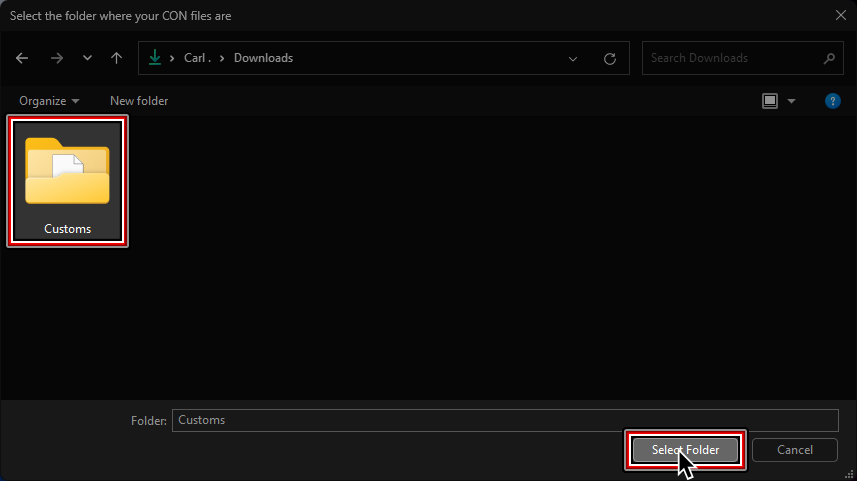
5.
The process will then begin and any files needing audio encryption or downmixing for PS3 will be updated.
When it’s done, you can close Nautilus.
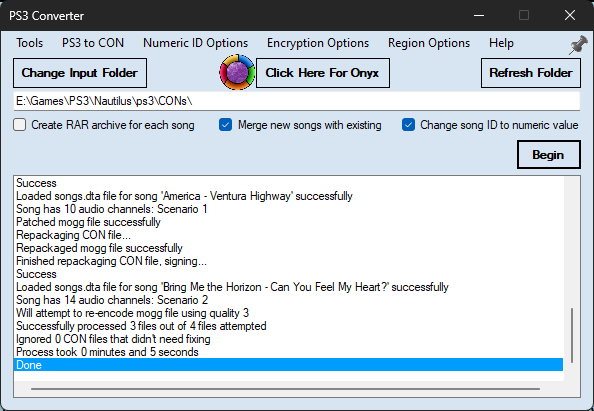
6.
Open Onyx Music Game Toolkit and click Quick convert/pack.
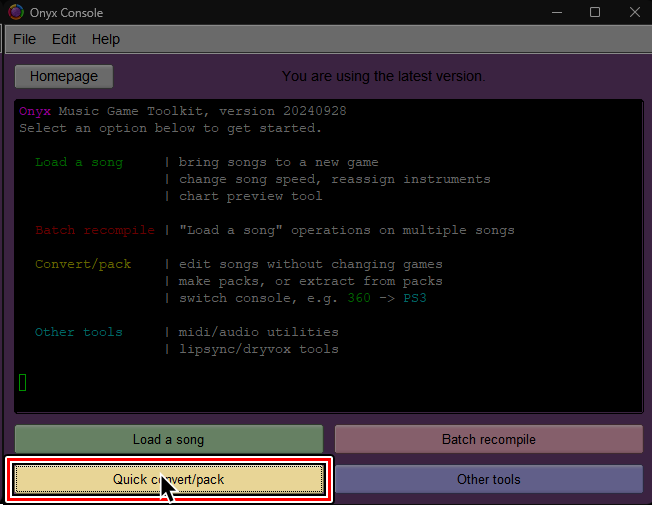
7.
Stay on the RB quick convert + pack creator tab.
You can either drag and drop the files you modified or click on Add Rock Band Song to select them.
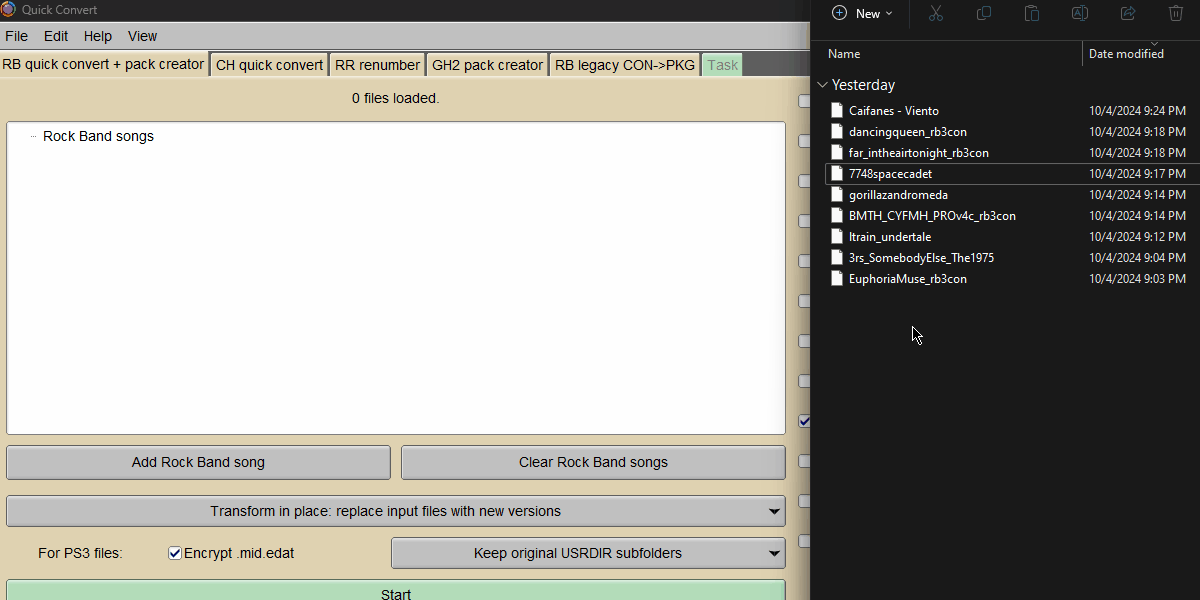
It is also recommended to enable Author to DTA tag at the bottom right.
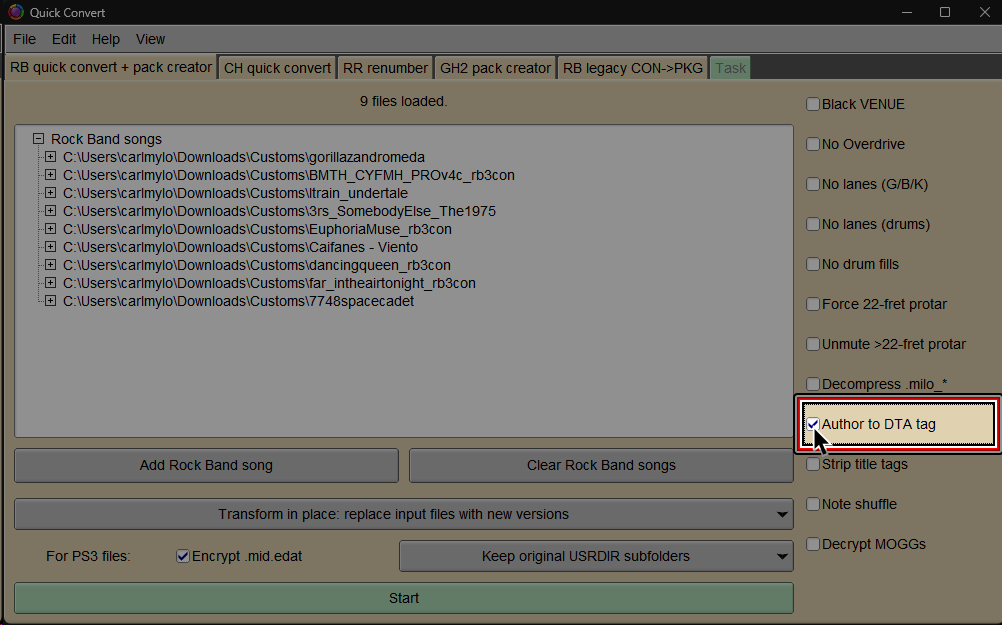
8.
Below the first row of gray buttons, click the first menu and select Make Packs or Make Songs depending on how you want to combine your songs (packs are recommended).
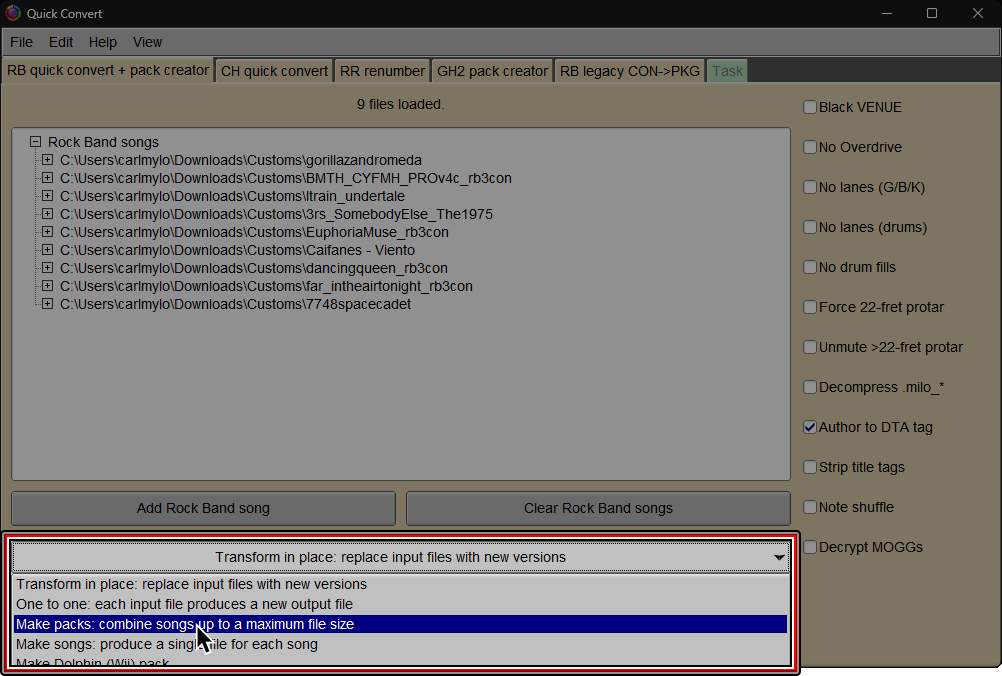
9.
At the bottom left:
- Choose between keeping
Encrypt .mid.edatenabled or disabled.- You should only keep this on if you’re sharing a package. Rock Band 3 Deluxe users don’t need activated. It’s much faster with it disabled.
- Select between either
PKG (PS3)orFolders (PS3).Folders (PS3)is recommended for RPCS3 users and PS3 users who know how to use FTP. It is much faster than PKG creation and can bypass the 4GB (4000 MiB) max pack size.PKG (PS3)is only recommended for PS3 users who can only use USB flash drives to add more songs.
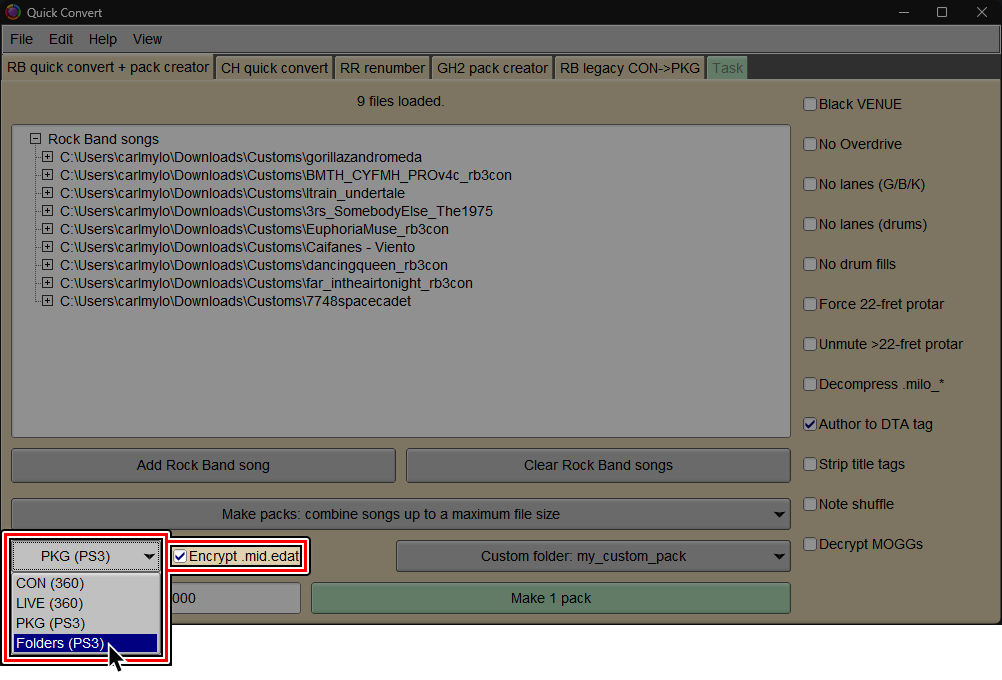
10.
(Optional but highly recommended)
By default, Onyx will generate a folder with a name based on the first (or only) song in the pack, like OxxxxxSongName.
It's suggested to enter a custom name. Simply change Combine into one new USRDIR subfolder per pack to Custom USRDIR subfolder.
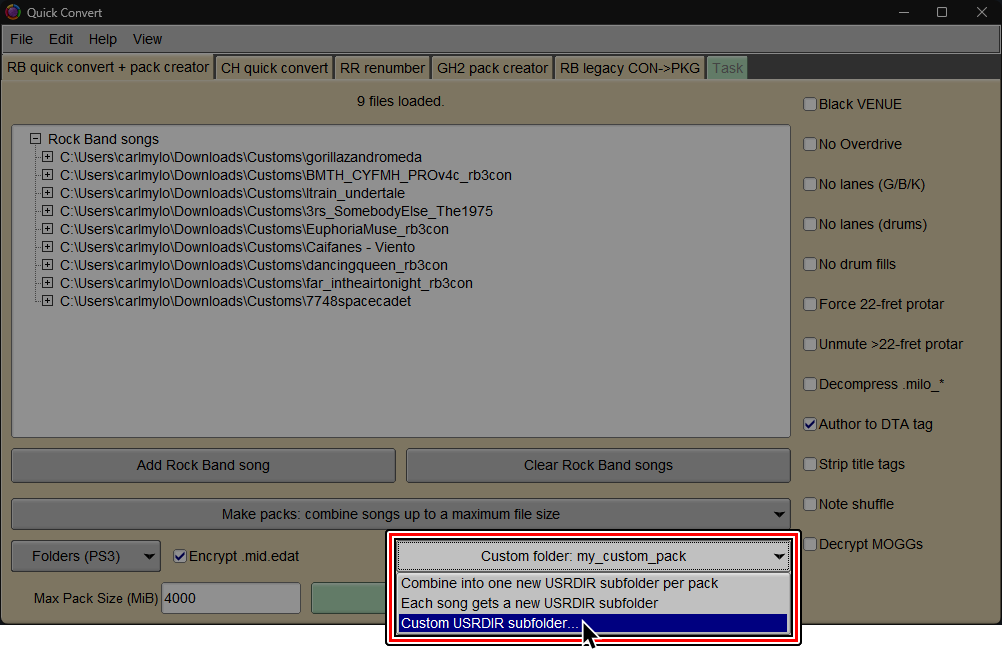
It's suggested for single songs too, as it's easier to locate a song you already installed within the game files.

11.
At the bottom, select the big button labeled Make pack (or Start if you used the Make Songs option.)
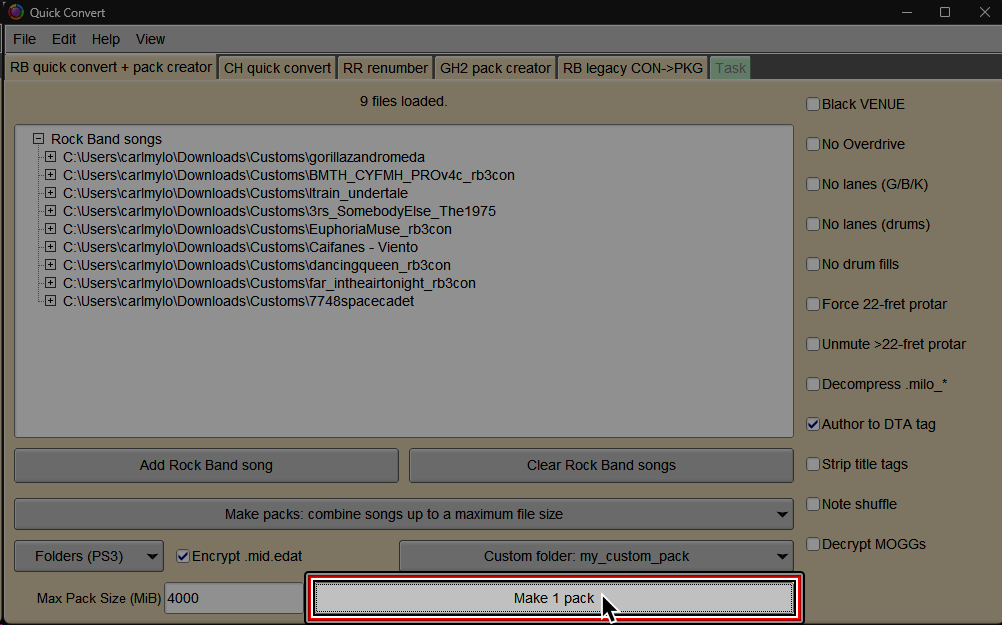
Navigate to your RPCS3 folder and select the dev_hdd0 folder.
If you’re going to be installing to a PS3 via FTP, select the most convenient folder.
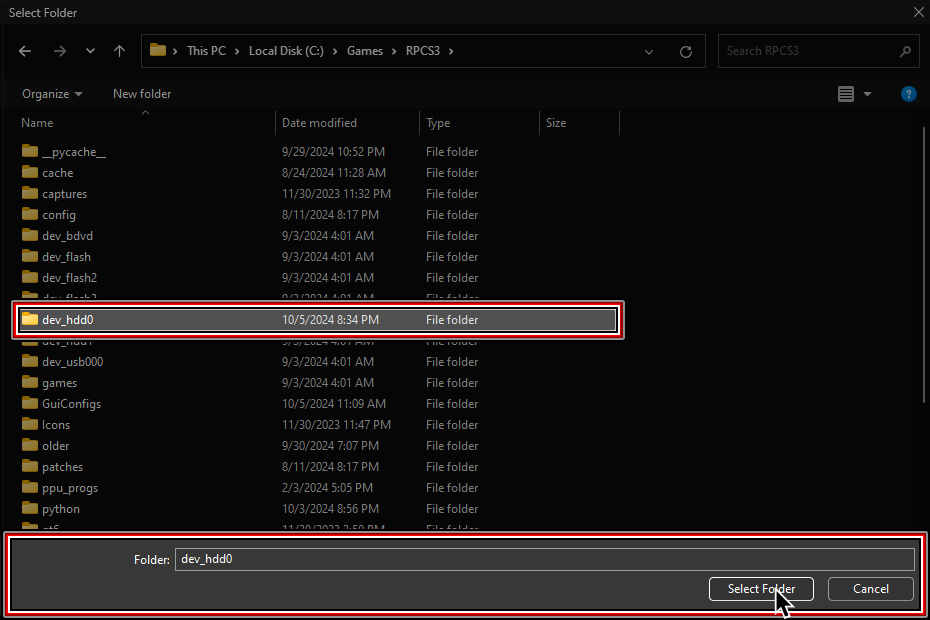
It should successfully convert and auto-install into your RPCS3 directory, ready to play.
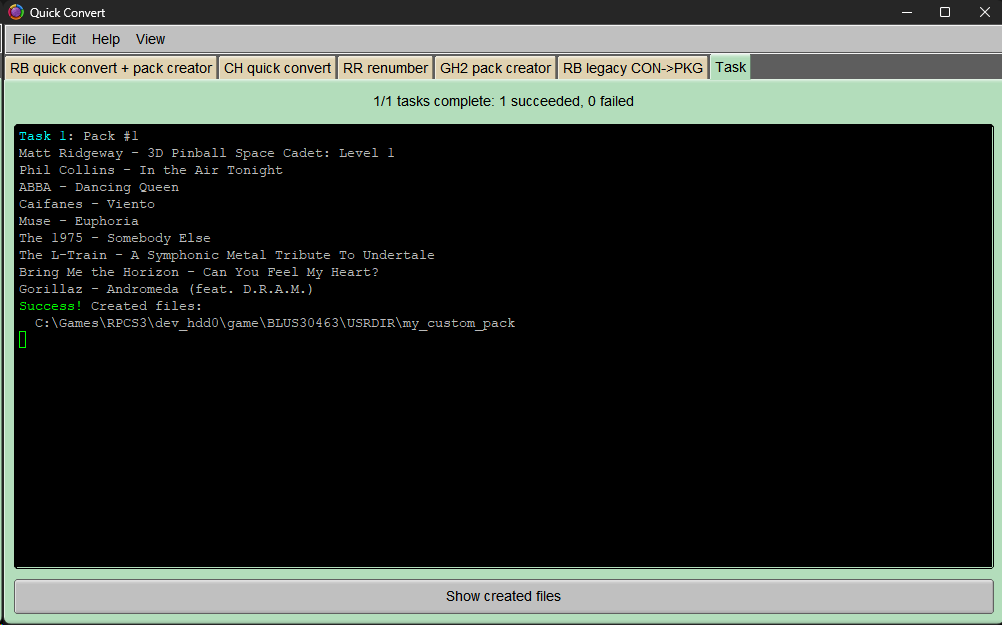
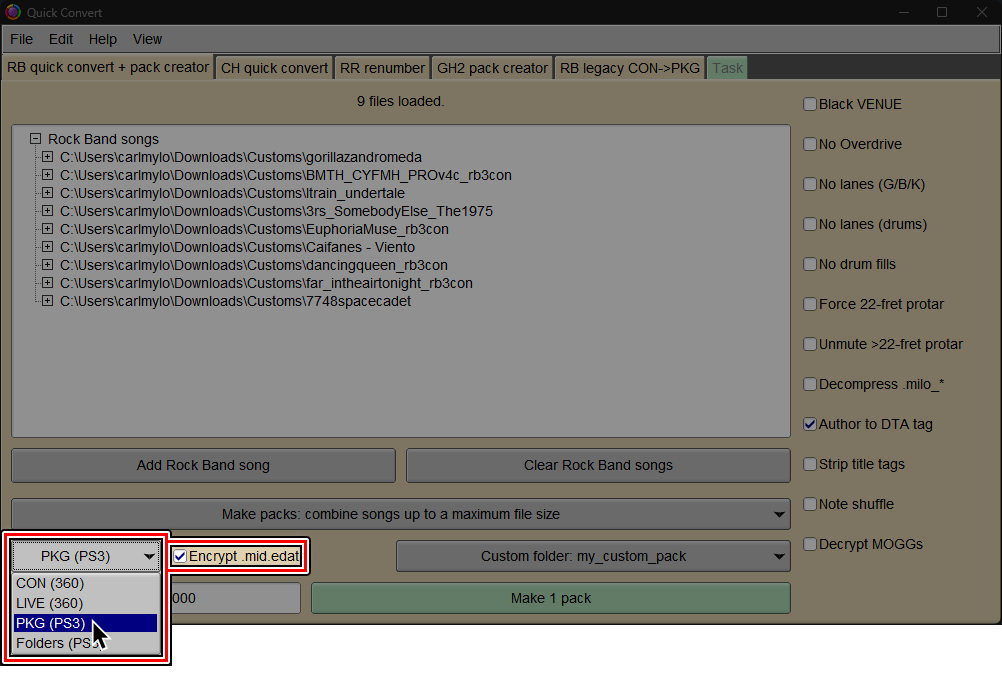
10.
(Optional but highly recommended)
By default, Onyx will generate a PKG that outputs a folder with a name based on the first (or only) song in the pack, like OxxxxxSongName.
It's suggested to enter a custom name. Simply change Combine into one new USRDIR subfolder per pack to Custom USRDIR subfolder.
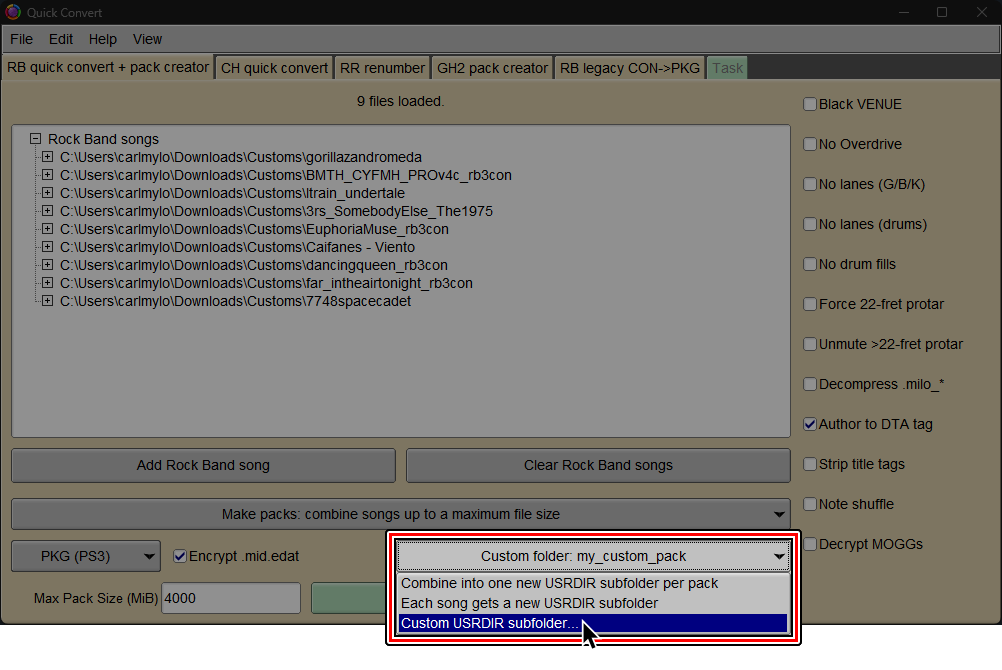
It's suggested for single songs too, as it's easier to locate a song you already installed within the game files.

11.
At the bottom, select the big button labeled Make pack or (Start if you used the Make Songs option.)
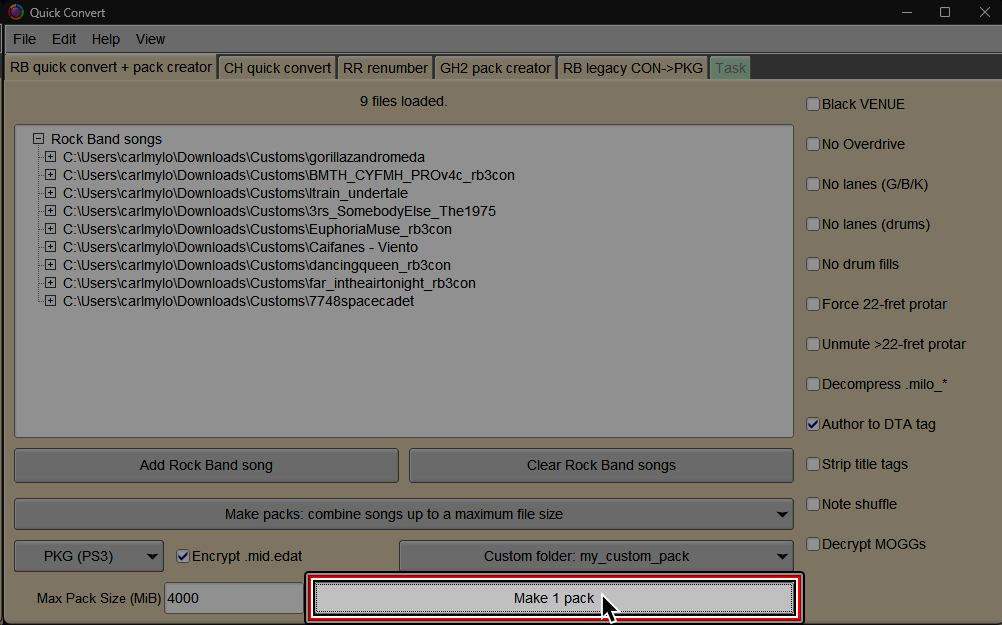
Select where you would like to save the PKG file and give it a name.
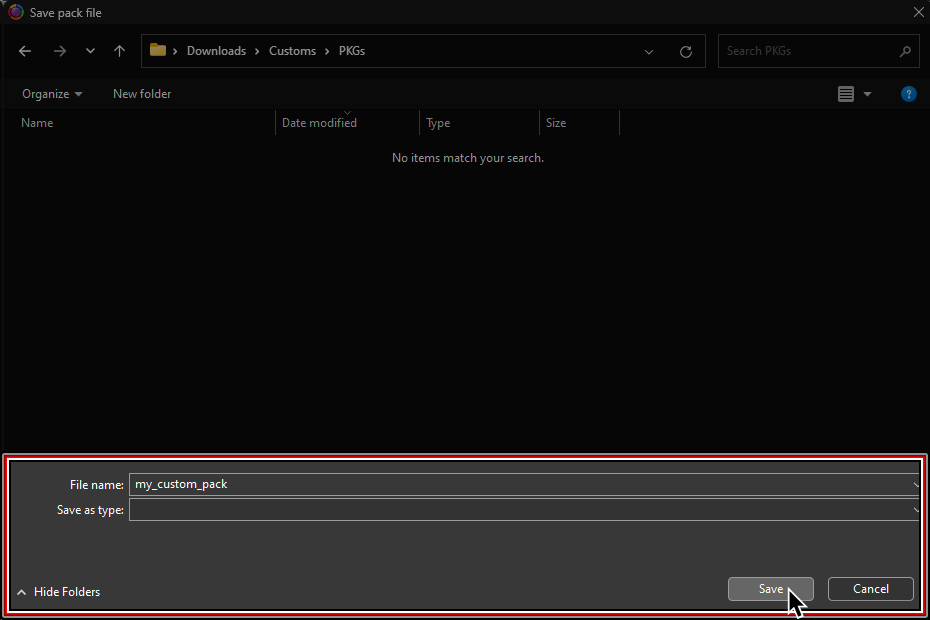
It should successfully convert and a PKG file will be created, ready to install.
Simply install it like any other PKG.