Que cambiar bajo la pestaña de GPU dentro de la configuración personalizada de RPCS3
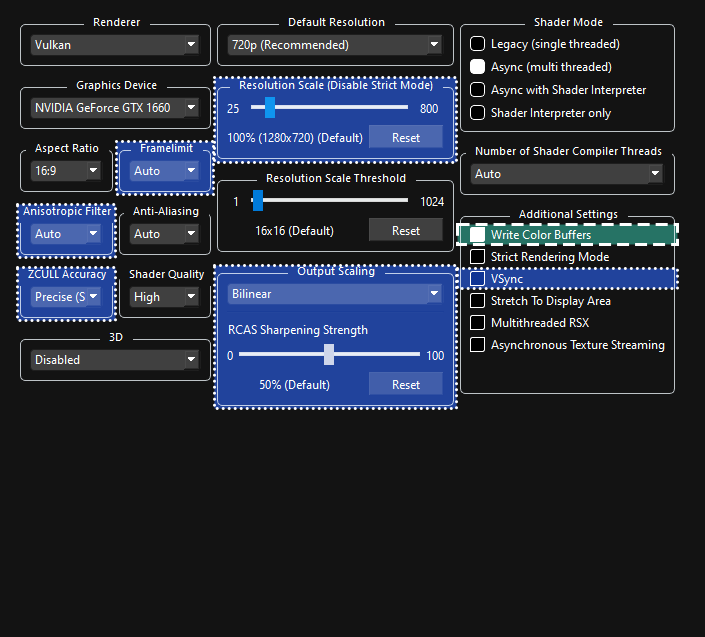
 REQUERIDO:
REQUERIDO:
- Activa “
Write Color Buffers“ (Ingresar búferes de colores) - Los personajes tendrán rendimiento corrupto sin esta opción
- Activa “
 Dependiendo en tu PC:
Dependiendo en tu PC:
- Activa “
VSync“ (Sincronización vertical) - Reduce el efecto de rasgado de pantalla y da fotogramas mas estables. Incrementa la latencia ligeramente. No uses esto con “Frame Limit” activado! - Cambia “
Framelimit“ (Limite de fotogramas):- Déjalo en “
Auto” para que RPCS3 seleccioné la tasa de fotogramas. - “
Off” (Desactivado) es recomendado si estas usando “VSync” o estas usando un limitador de fotogramas externo. - “
120” es recomendado si estas usando un monitor de 144Hz (o mas.) - ¡NO ELIJAS fotogramas bajo de “
60”! - Aumentando las fotogramas sobre “
60” utiliza más recursos. No es recomendado para sistemas de gama baja. - Esta sugerido que desactives “VSync” dentro de Rock Band 3 Deluxe:
Menú > Opciones > Configuración Deluxe > Gráficos > VSync
- Déjalo en “
- Cambia “
ZCULL Accuracy“ (Precisión de ZCull) a “Relaxed” (Relajada) - Mejora el rendimiento pero causa que objetos se vean raros en ángulos de cámara distantes. - Ajusta “
Anisotropic Filter“ (Filtro anisotrópico) para que las texturas se miren mas nítidas. No debe de afectar el rendimiento tanto. - Ajusta “
Resolution Scale“ (Nivel de resolución) a tu gusto y a lo que puede tu computadora. Auméntala para obtener gráficos más nítidos. El juego usara esta resolución. Resoluciones bajo de 100% no ayudan con rendimiento. - Cambia “
Output Scaling“ a tu gusto y a lo que puede tu computadora. Esto afecta cómo se va “estirar” la imagen para llegar a la resolución de tu pantalla usando diferentes métodos de interpolación. Puede ayudar a los que tienen su nivel de resolución (mencionado arriba) en 100%.- “
Nearest” (aproximación) es la interpolación mas cruda. Si la resolución del juego no es exacta a la de tu pantalla, puede resultar en pixelización. - “
Bilinear” (bilineal) es interpolación mas suave. Si la resolución del juego no es exacta a la de tu pantalla, puede resultar en una imagen borrosa. - “
FidelityFX Super Resolution” (FSR) usa un algoritmo complejo para mejorar la imagen cuando se estira a la resolución de tu pantalla. Raramente, puede causar anormalidades en la imagen.- Puedes usar “
RCAS Sharpening Strength” (fuerza de enfoque) abajo para ajustar cuanta fuerza tiene el efecto.
- Puedes usar “
- “
- Activa “