Esta pagina es para lo que quieren hacer sus propios ajustes para sacar el máximo rendimiento de su configuración. Esto involucra pasos y ajustes avanzados.
Si quieres cambiar una configuración personalizada, haz click derecho en Rock Band 3 en RPCS3, luego presiona “Change Custom Configuration” (Cambiar Configuración Personalizada)
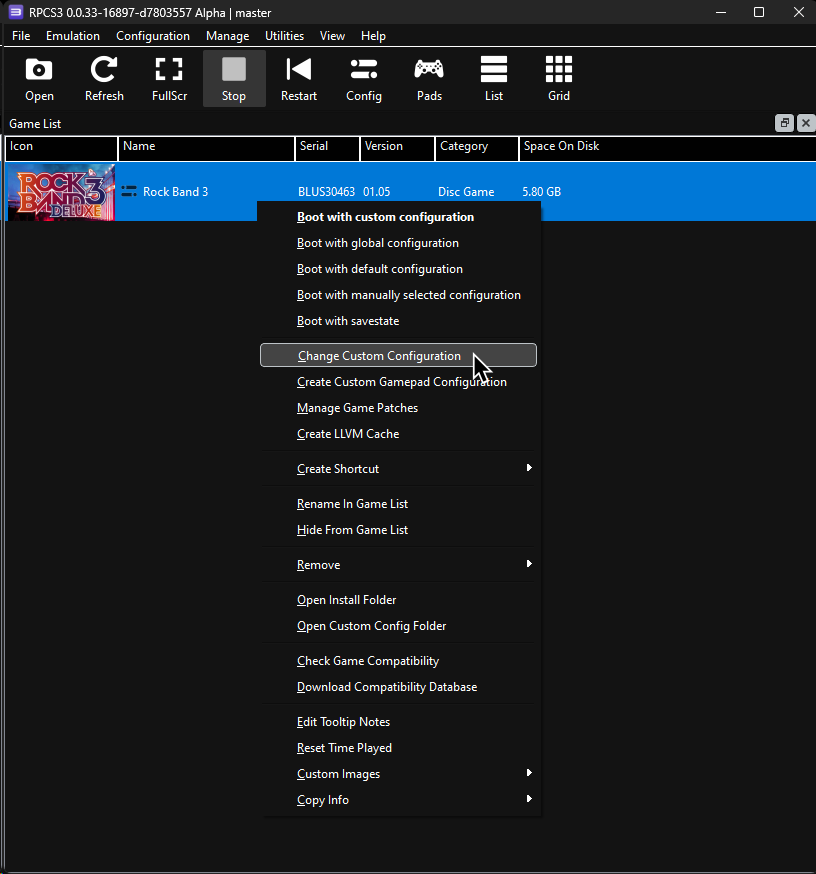
Si no tienes una configuración personalizada, haz click derecho en Rock Band 3 en RPCS3, luego presiona “Create Custom Configuration From Default Settings” (Crear configuración personalizada basada en la configuración por defecto)
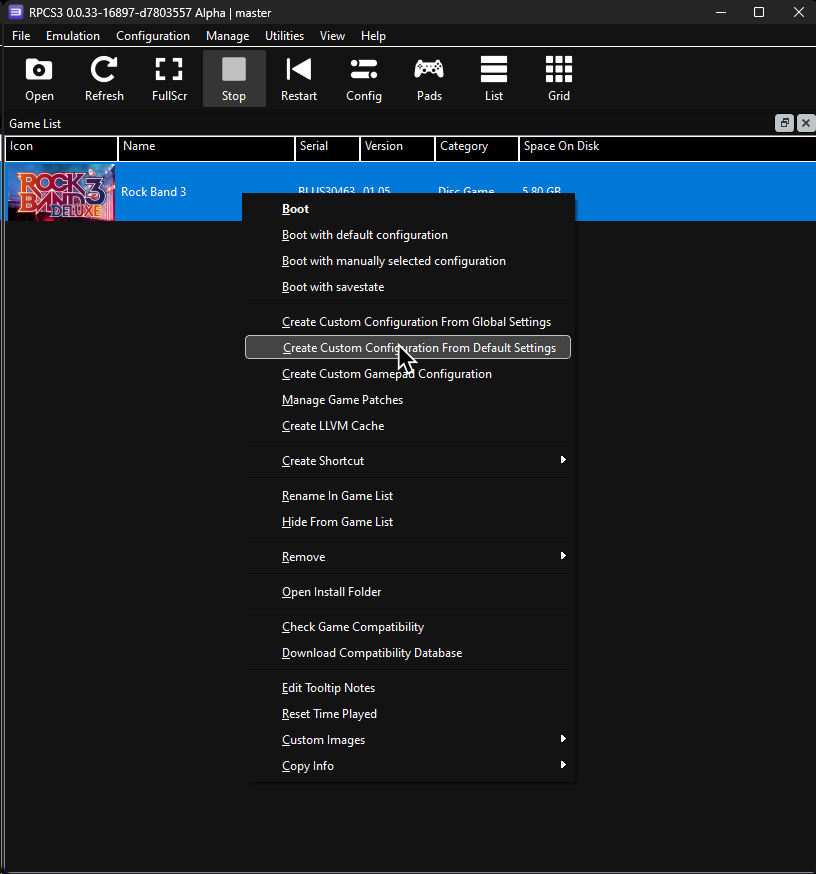
¡Recuerda de hacer click en “Apply“ (Aplicar) y luego “Save custom configuration“ (Guardar configuración personalizada) después de hacer ajustes!
Toma en cuenta que vas a necesitar reiniciar el juego para aplicar mayoría de estos ajustes.
![Settings: [BLUS30463] Rock Band 3 Una captura de la configuración personalizada de Rock Band 3 dentro de RPCS3 con el ratón sobre "Save custom configuration".](https://rb3pc.milohax.org/images/cust/save.png)
Guía de Colores
Para hacer todo mas facil, todos los ajustes han sido colorados. Todo lo que no esté coloreado debe estar en las opciones predeterminadas.
| COLOR | SIGNIFICADO |
|---|---|
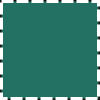 |
REQUERIDO |
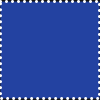 |
Para Rendimiento |
 |
Recomendado |
Configuración Personalizada
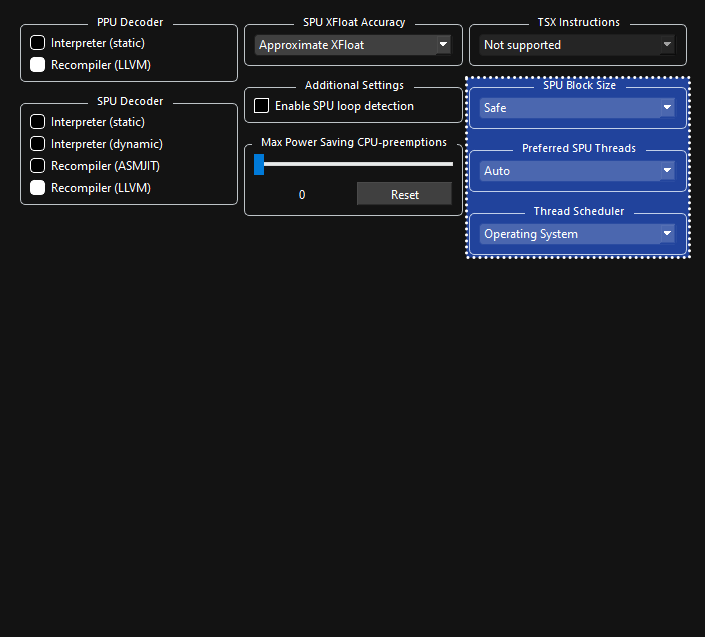
 Rendimiento mejorado, dependiendo en tu sistema:
Rendimiento mejorado, dependiendo en tu sistema:
- Cambia el “
SPU Block Size” (Tamaño de bloques del SPU) a “Mega” - Junta hilos de SPU para ser más pequeños, requiriendo menos núcleos/hilos. También tardara menos tiempo para iniciar el juego, dependiendo en tu sistema. - Cambia el “
Preferred SPU Threads” (Hilos preferidos del SPU) a “1”, “2”, “3”, or “4” - Puede ayudar a prevenir inestabilidades causadas por sobrecargas de la CPU. Empieza con “4” y bájalo si no mejora.
- Cambia “
Thread Scheduler” (Programador de hilos) a “RPCS3 Scheduler” (Programador RPCS3) o “RPCS3 Alternative Scheduler” (Programador alternativo RPCS3). - ¡SOLO PARA CPUs CON MÁS DE 12 HILOS! Esto puede ayudar con la distribución de procesos para ayudar con rendimiento.
- Cambia el “
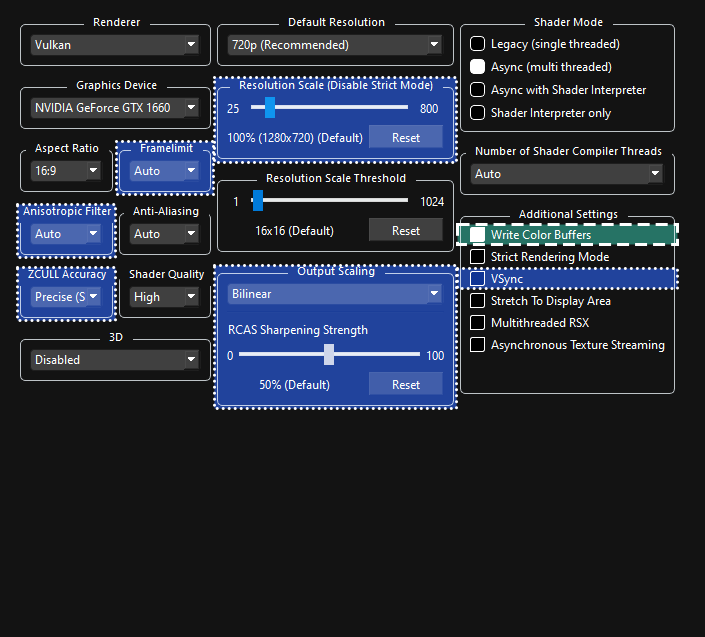
-
 REQUERIDO:
REQUERIDO:- Activa “
Write Color Buffers” (Ingresar búferes de colores) - Los personajes tendrán rendimiento corrupto sin esta opción
- Activa “
-
 Dependiendo en tu PC:
Dependiendo en tu PC:- Activa “
VSync” (Sincronización vertical) - Reduce el efecto de rasgado de pantalla y da fotogramas mas estables. Incrementa la latencia ligeramente. No uses esto con “Frame Limit” activado! - Cambia “
Framelimit” (Limite de fotogramas):- Déjalo en “
Auto” para que RPCS3 seleccioné la tasa de fotogramas. - “
Off” (Desactivado) es recomendado si estas usando “VSync” o estas usando un limitador de fotogramas externo. - “
120” es recomendado si estas usando un monitor de 144Hz (o mas.) - ¡NO ELIJAS fotogramas bajo de “
60”! - Aumentando las fotogramas sobre “
60” utiliza más recursos. No es recomendado para sistemas de gama baja. - Esta sugerido que desactives “VSync” dentro de Rock Band 3 Deluxe:
Menú > Opciones > Configuración Deluxe > Gráficos > VSync
- Déjalo en “
- Cambia “
ZCULL Accuracy” (Precisión de ZCull) a “Relaxed” (Relajada) - Mejora el rendimiento pero causa que objetos se vean raros en ángulos de cámara distantes. - Ajusta “
Anisotropic Filter” (Filtro anisotrópico) para que las texturas se miren mas nítidas. No debe de afectar el rendimiento tanto. - Ajusta “
Resolution Scale” (Nivel de resolución) a tu gusto y a lo que puede tu computadora. Auméntala para obtener gráficos más nítidos. El juego usara esta resolución. Resoluciones bajo de 100% no ayudan con rendimiento. - Cambia “
Output Scaling” a tu gusto y a lo que puede tu computadora. Esto afecta cómo se va “estirar” la imagen para llegar a la resolución de tu pantalla usando diferentes métodos de interpolación. Puede ayudar a los que tienen su nivel de resolución (mencionado arriba) en 100%.- “
Nearest” (aproximación) es la interpolación mas cruda. Si la resolución del juego no es exacta a la de tu pantalla, puede resultar en pixelización. - “
Bilinear” (bilineal) es interpolación mas suave. Si la resolución del juego no es exacta a la de tu pantalla, puede resultar en una imagen borrosa. - “
FidelityFX Super Resolution” (FSR) usa un algoritmo complejo para mejorar la imagen cuando se estira a la resolución de tu pantalla. Raramente, puede causar anormalidades en la imagen.- Puedes usar “
RCAS Sharpening Strength” (fuerza de enfoque) abajo para ajustar cuanta fuerza tiene el efecto.
- Puedes usar “
- “
- Activa “
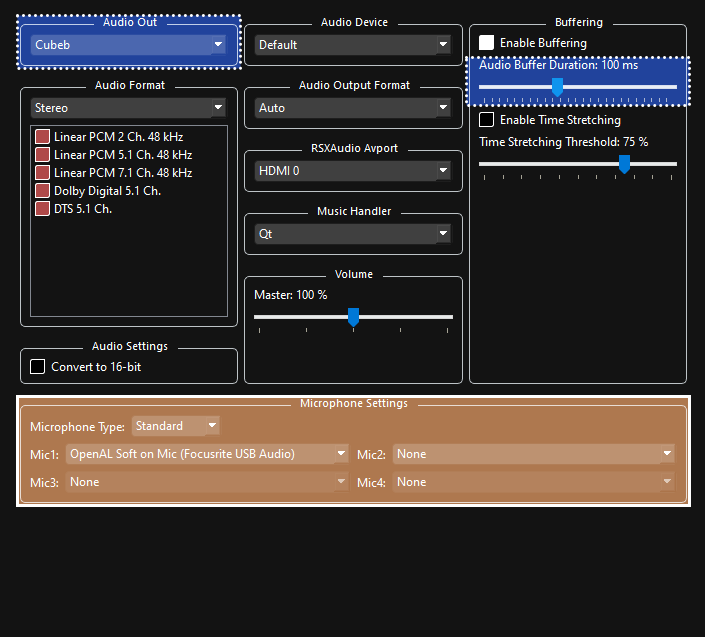
-
 Dependiendo en tu PC:
Dependiendo en tu PC:- Ajusta “
Audio Buffer Duration” (duración de búferes de audio) depende de tu sistema.- Bájale lo mas que puedas antes de que empiezas a escuchar errores con el sonido. Empieza con
32 msy ajusta de ahí. - Valores bajos resultan en menos latencia pero más consumo de CPU.
- Valores altos resultan en más latencia pero menos consumo de CPU.
- Vocalistas son los más afectados por esto porque latencia alta crea un eco. Los jugadores de instrumentos pueden usar la calibración para compensar.
- Esto se puede cambiar mientras el juego esta abierto pero requiere recalibración en los ajustes del sistema de Rock Band 3.
- Bájale lo mas que puedas antes de que empiezas a escuchar errores con el sonido. Empieza con
- Cambia “
Audio Out” (Salida de audio) a “XAudio2” - En ocasiones raras, puede ayudar. Mayoría de las personas deben de quedarse en “Cubeb”. Prueba si hace una diferencia porque cambiando a XAudio2 puede causar problemas con el sonido.
- Ajusta “
-
 Para Vocalistas:
Para Vocalistas:- Cambia “
Microphone type” (tipo de micrófono) a “Standard” o “Rocksmith”. - Selecciona tu micrófonos en “
Mic1”, “Mic2” y “Mic3” para las voces. Si no estas jugando vocales, “Mic1” se usara para el chat de voz.
- Cambia “
Asegúrate que tu instrumento de MIDI este conectado.
Haz la ventana mas grande si no puedes leer las opciones.
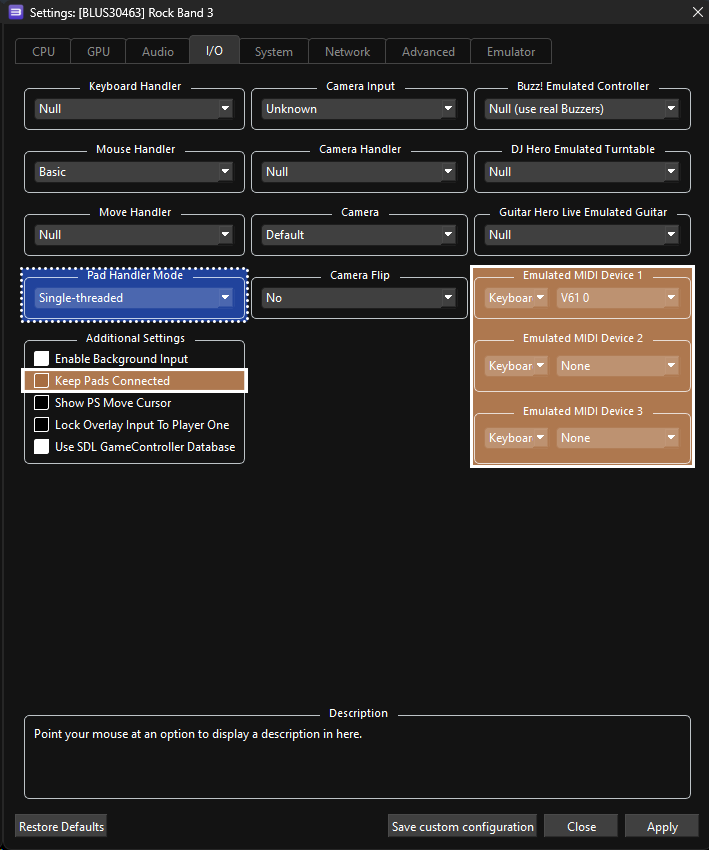
-
 Ajuste dependiendo de tu PC:
Ajuste dependiendo de tu PC:- Cambia “
Pad Handler Mode” (Modo de manejar controladores) a “Multi-threaded” si tienes una CPU con mas de 12 hilos/núcleos.
- Cambia “
-
 : Para jugadores de teclados MIDI, guitarra Pro, y baterías MIDI:
: Para jugadores de teclados MIDI, guitarra Pro, y baterías MIDI:- 🎹 Cambia “
Keyboard Handler” a “Basic” para poder buscar con dentro de la colección de música en Rock Band 3 Deluxe. - 🎹 [Jugadores de teclado]: Deja el “
Emulated MIDI type” (Tipo de MIDI emulado) en “Keyboard” (teclado) y selecciona tu teclado o interfaz MIDI en el menú desplegable junto a él. - 🎸 [Jugadores de Guitarra Pro]: Cambia el “
Emulated MIDI type” (Tipo de MIDI emulado) de “Keyboard” (teclado) a “Guitar (17 Frets)” (guitarra (17 trastes)) si tienes una guitarra Pro Mustang, o “Guitar (22 Frets)” (guitarra (22 trastes)) si tienes una guitarra Pro Squier, luego selecciona tu interfaz MIDI a USB en el menú desplegable junto a él. - 🥁 [Jugadores con Baterías MIDI]: Cambia el “
Emulated MIDI type” (Tipo de MIDI emulado) de “Keyboard” (teclado) a “Drums” (batería), y selecciona tu batería o interfaz MIDI en el menú desplegable junto a él. - Si necesitas mas ayuda, dale otra visita a la [pagina de instrumentos].
- 🎹 Cambia “
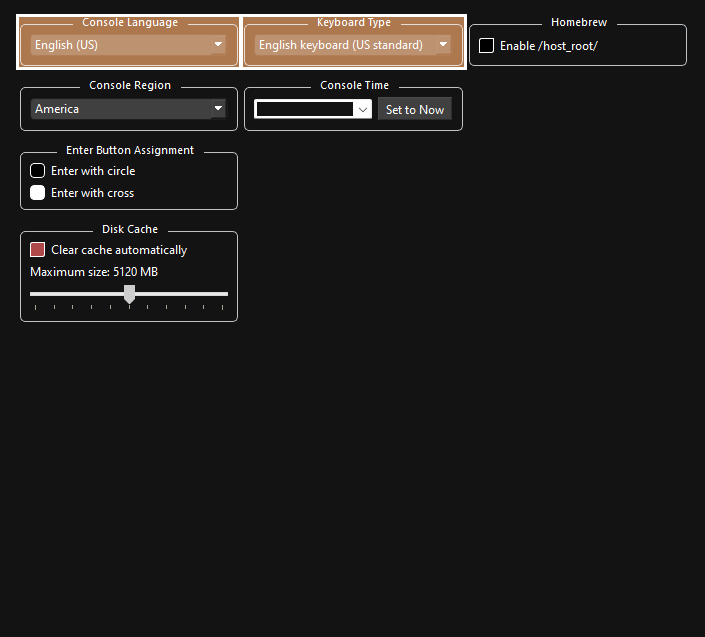
 Para cambiar el lenguaje del juego:
Para cambiar el lenguaje del juego:
- Cambia
Console Language(Idioma del Sistema) a “Spanish” (Español) para cambiar el idioma de Rock Band 3 de Ingles a Español. - Cambia
Keyboard Type(Tipo de teclado) a “Spanish Keyboard” (Teclado Español) para cambiar el teclado virtual de Ingles a Español.
- Cambia
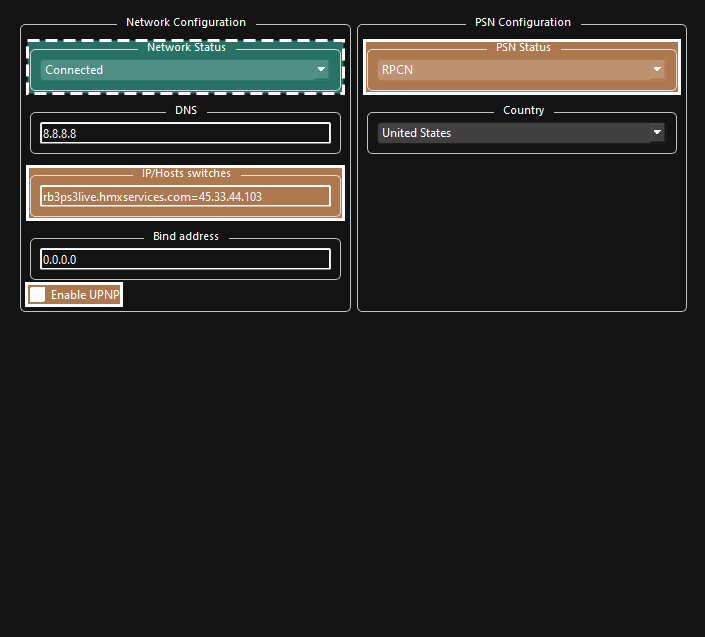
-
 REQUERIDO:
REQUERIDO:- Cambia “
Network Status” (estado de red) a “Connected” (conectado) como en la imagen. Si la dejas en “Disconnected” (desconectado), el juego se congelara mientras navegas por la biblioteca de canciones.
- Cambia “
-
 Para jugar en linea:
Para jugar en linea:- Activa “
Enable UPNP” (activar UPnP) o reenvía el puerto 9103 (UDP) en tu cortafuegos. No actives UPNP mientras reenvías el puerto porque esto puede causar crasheos. - Para jugar Rock Band 3 en linea, agrega la direccion IP de Rock Band Enhanced.
- Cambia “
IP/Hosts switches” arb3ps3live.hmxservices.com=45.33.44.103
- Cambia “
- Activa “
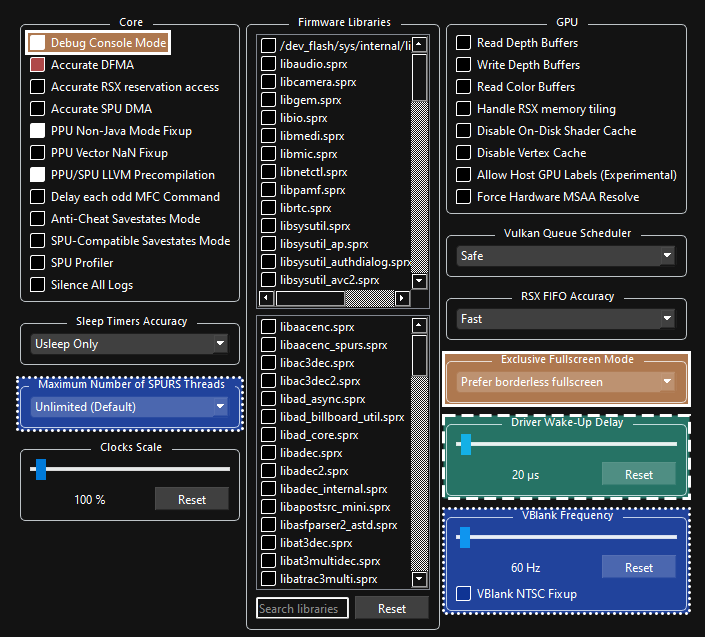
-
 REQUERIDO:
REQUERIDO:- Cambia el “
Driver Wake-up Delay” (Retraso de activación de controlador) a “20µ” si tu juego se congela luego de algunas canciones. Subelo a “40µ” si sigue pasando. Si todavía sigue pasando (muy raro), auméntalo en incrementos de 20µ.
- Cambia el “
-
 Dependiendo en tu PC:
Dependiendo en tu PC:- Cambia a “
Maximum Number of SPURS Threads” (Máximo numero de hilos de SPURS) - Puede ayudar el rendimiento de computadoras con CPU de 4 núcleos/hilos, como [CPUs de Intel i5 de la cuarta generación].
- Cambia a “
-
 : Recomendado:
: Recomendado:- Activa “
Debug Console Mode” (Modo de depuración) - Activa esto y usa el archivo de alta memoria de Deluxe para darle mas memoria a Rock Band 3. Esto ayuda con la estabilidad y te deja instalar hasta 16000 canciones. Es recomendado que todos tengan esto activado. [Haz click aquí para mas información.] - Cambia el “
Exclusive Fullscreen Mode” (Modo de exclusividad de pantalla llena) a “Prefer borderless fullscreen” (preferir pantalla llena sin bordos) para prevenir posibles crasheos o desincronización al cambiar la prioridad del programa.
- Activa “
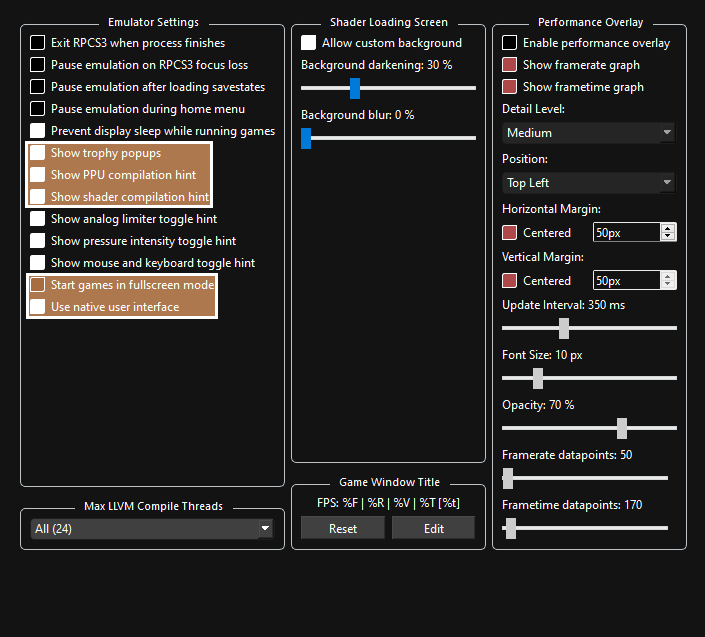
Puedes dejar esto como quieras, pero consideraría ajustar estas opciones:
 Opcional:
Opcional:
- "
Show trophy popups" (Mostrar notificaciones de trofeos) - Simula la notificación de trofeos de la PS3. - "
Show RPCN popups" (Notificaciones de RPCN) - Esto muestra notificaciones cuando tu o tus amigos inicien sesión en linea por RPCN. - "
Show shader compilation hint" (Mostrar notificaciones de shaders compilándose) - Esto muestra una notificación cuando RPCS3 esta compilando shaders. Cuando juegas en RPCS3, tiene que compilar shaders para “trasladar” los Gráficas de una PS3 a un formato que tu PC pueda usar. El juego seguirá trabándose mientras esto pase . Esto pasa en TODOS las PC’s. Cuando termine de compilar un efecto, esto usualmente ya no vuelve a pasar otra vez. La mejor forma de lidiar con esto es simplemente jugar al juego normalmente y luego se ira rápidamente. También puedes activar el modo de “Autoplay” y dejar que el juego toque unas canciones hasta que pare de trabarse tanto. - "
Show PPU compilation hint" (Mostrar notificaciones de PPUs compilándose) - Esto muestra una notificación cuando RPCS3 esta compilando unidades del PPU. Esto solo sale al inicio si tu configuración esta correcta. - "
Show mouse and keyboard toggle hint" (Mostrar notificaciones al cambiar a ratón y teclado) - Esto muestra notificaciones cuando cambias entre usar el teclado para el juego o para escribir en el teclado virtual dentro del juego. - "
Start games in Fullscreen mode" (Empezar juego en pantalla llena) - Activa esto para que RPCS3 cambie al modo de pantalla completa cuando inicies Rock Band 3. - "
Use Native Interface" (Usar interfaz nativa) - Si desactivas esto, hará que se remuevan todas las notificaciones de RPCS3 mientras estás jugando, incluyendo el teclado y fondo mientra el juego cargue. En su lugar, verás una interfaz más antigua. Ayudar si el juego se trababa cuando estés nombrando algo con ciertos instrumentos.
- "