¿Quieres mostrar a tus amigos cual canción estas tocando?
Puedes hacer esto con un archivo Python hecho para Rock Band 3.
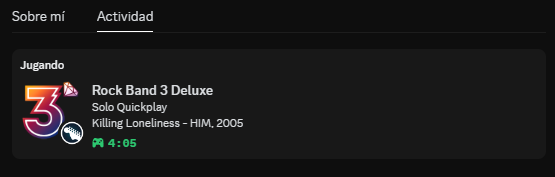
Configuración Inicial:
Primero, vamos a desactivar la actividad reciente para Discord de RPCS3.
Abre RPCS3 y haz click el botón de Config.
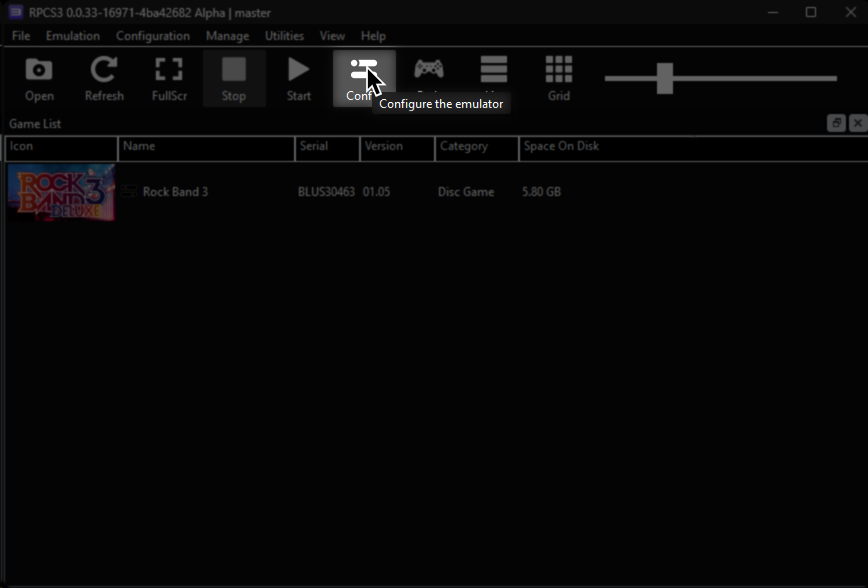
En la pestaña de GUI, desactiva Use Discord Rich Presence (Mostrar actividad reciente en Discord).
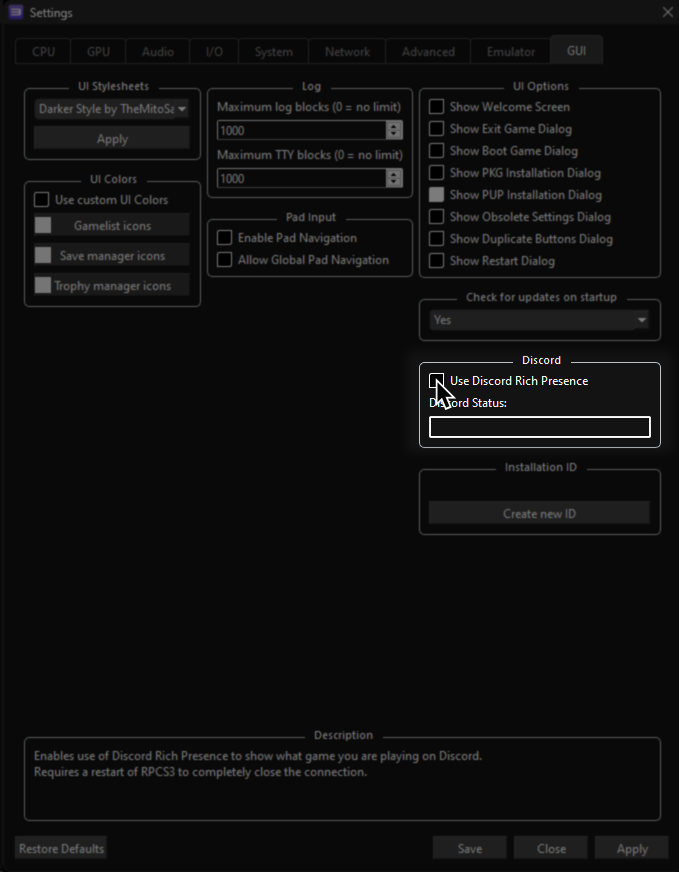
Ahora, necesitas bajar la versión mas actual de [Python 3].
[Haz click aquí para ir a la pagina de Python 3].
Haz click en el botón amarillo de “Download Python [versión]”.
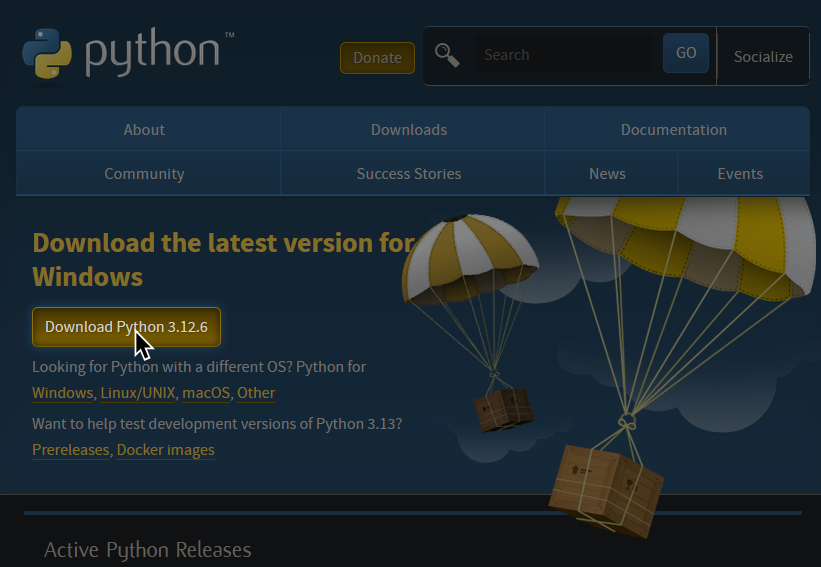
Cuando termine, abre el instalador.
En el instalador:
- Activa
Add python.exe to PATH(Agregar python.exe a RUTA) - Haz click en
Install now(Instalar ahora)
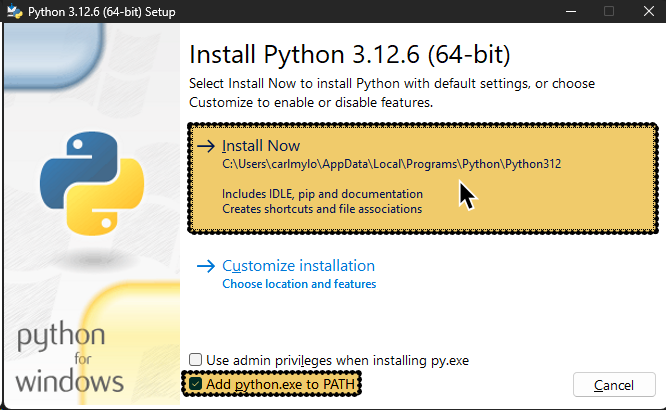
Después de Python termine de instalarse, necesitas descargar el archivo dx_discordrp.py.
[Haz click derecho aquí y selecciona “Guardar vínculo como” para descargar dx_discordrp.py].
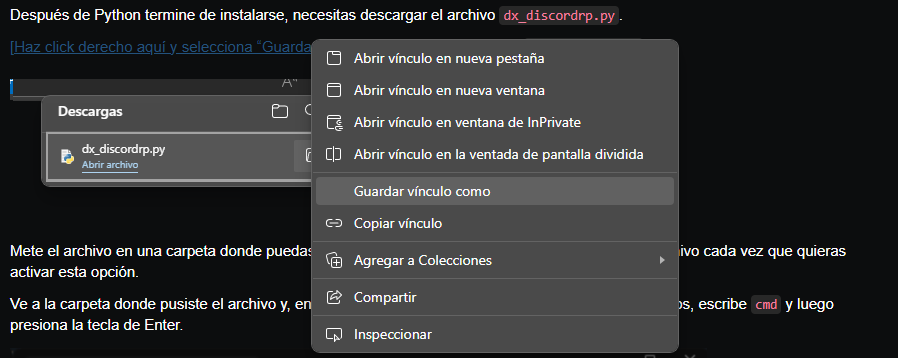
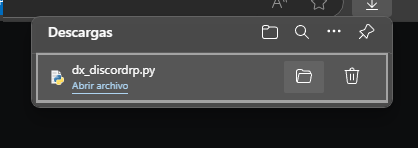
Mete el archivo en una carpeta donde puedas encontrarlo fácilmente. Vas a tener que abrir este archivo cada vez que quieras activar esta opción.
Ve a la carpeta donde pusiste el archivo y, en la barra de direcciones arriba del explorador de archivos, escribe cmd y luego presiona la tecla de Enter.
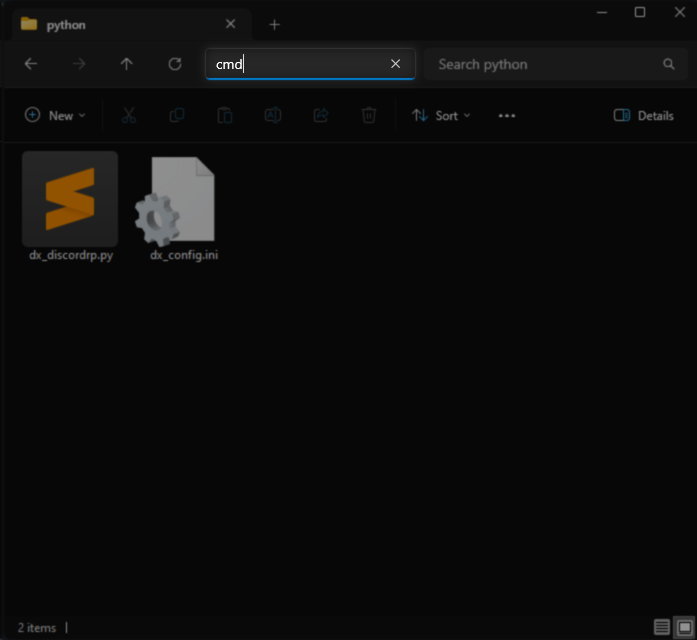
Se va abrir el símbolo del sistema. Escribe este comando y presiona la tecla de Enter:
pip install requests pypresence pylast
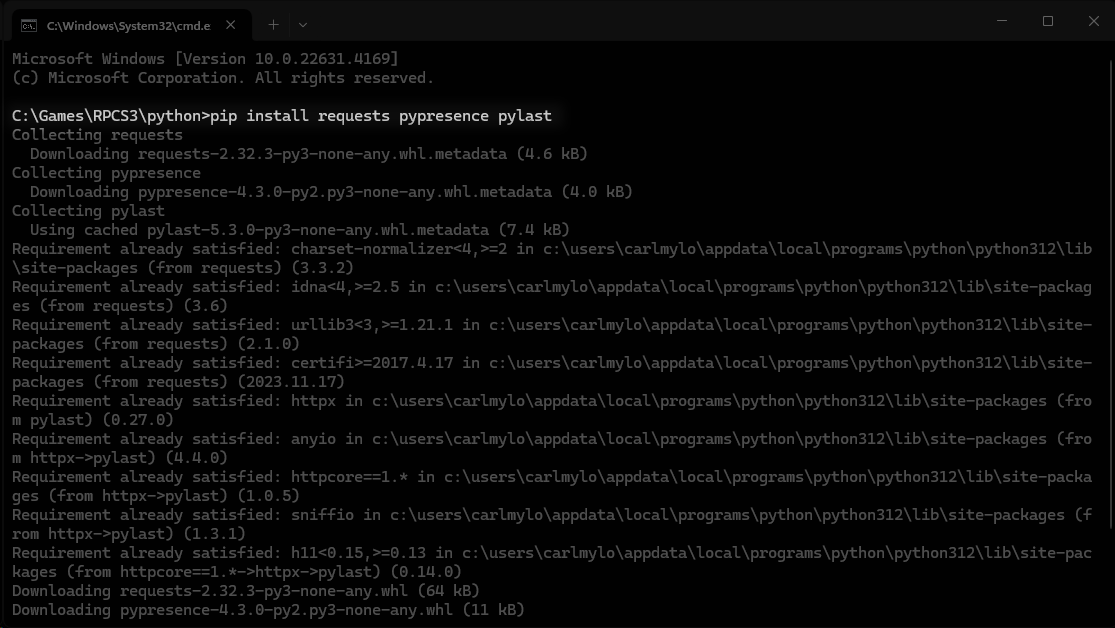
Después de ese proceso, escribe:
py dx_discordrp.py
en el símbolo del sistema y presiona la tecla de Enter.
Te va a preguntar que quieres configurar.
Presiona 1 y presiona la tecla de Enter.
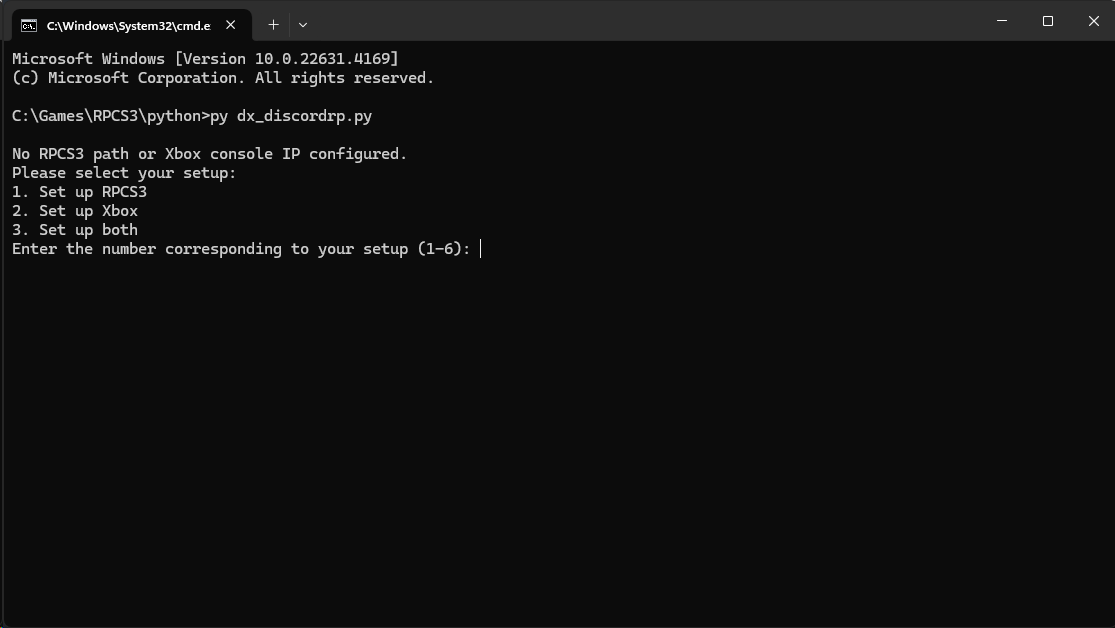
Después de eso, te va a preguntar por la carpeta de RPCS3.
Arrastra la carpeta de RPCS3 al símbolo del sistema y presiona la tecla de Enter.
¡Si la dirección tiene comillas, bórralos!
Nuevamente, te preguntara si quieres configurar el IP de un Xbox.
Presiona 2 y luego la tecla de Enter.
Automáticamente va empezar a actualizar tu actividad en Discord hasta que cierres el símbolo del sistema..
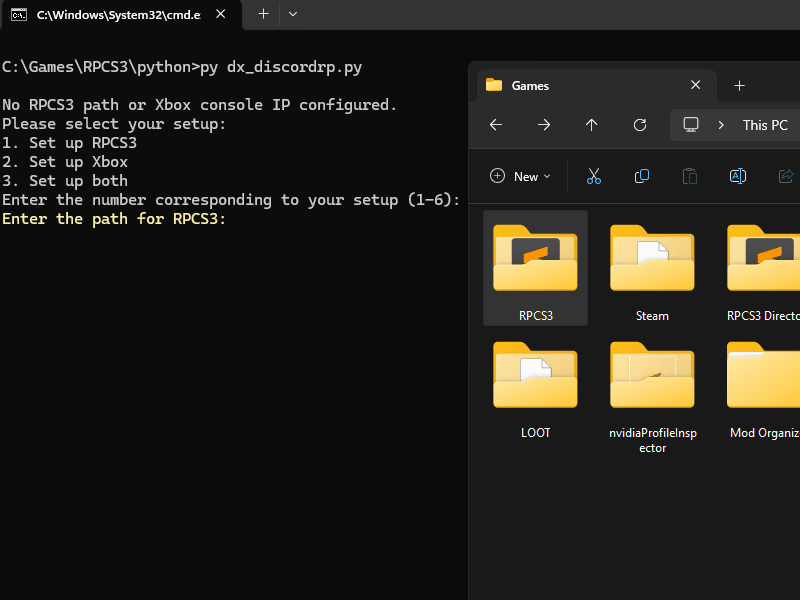
Usando:
Después de la configuración inicial, no vas a tener abrir archivo.
So tienes que hacer click doble en el archivo dx_discordrp.py.
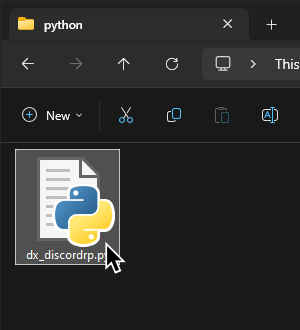
Si hiciste todo correcto, debe de decirte que se conecto a Discord (Connected to Discord RPC successfully) y va a actualizar tu actividad.
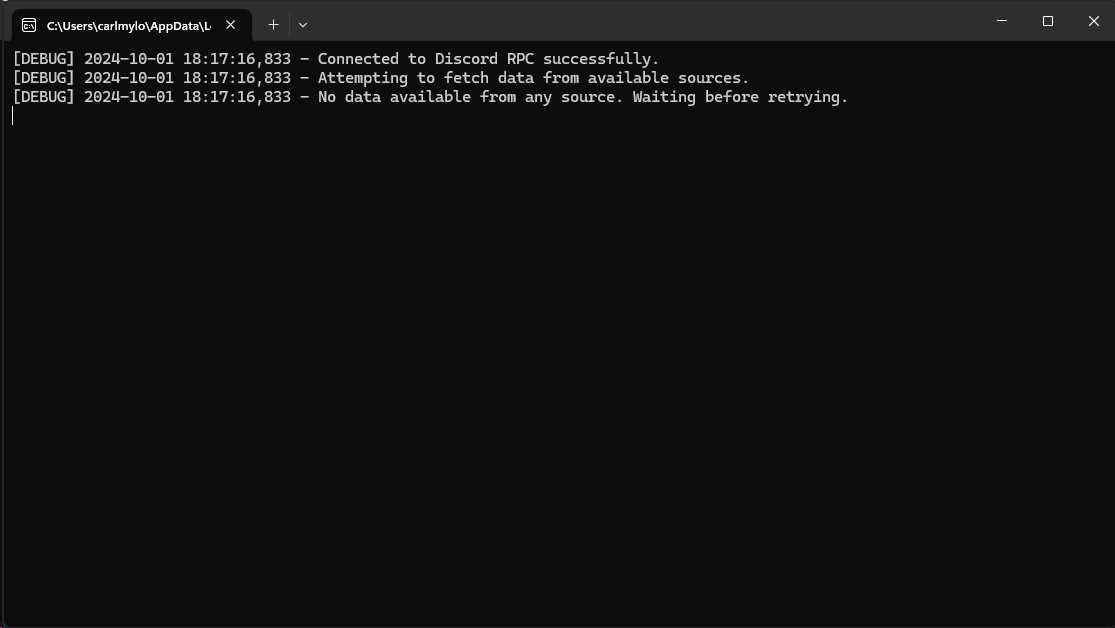
¡Eso es todo! Recuerda cerrar el símbolo del sistema cuando termines y abrirlo cuando quieras jugar.
Si el archivo no abre correctamente, verifica que tengas Python como la aplicación predeterminada para archivos .py.
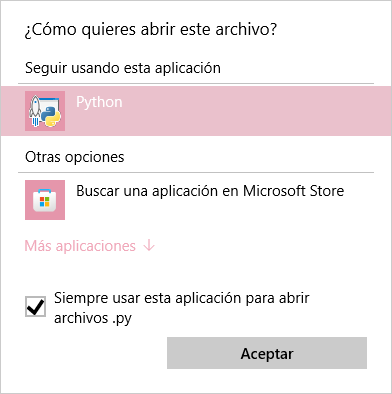
Si estas en el [Discord de MiloHax], puedes usar el comando de !actividad para ver información, como estadísticas de “Wrapped/Tu año en Rock Band” y como configurarla para Xbox 360.