Que cambiar bajo la pestaña de Audio dentro de la configuración personalizada de RPCS3
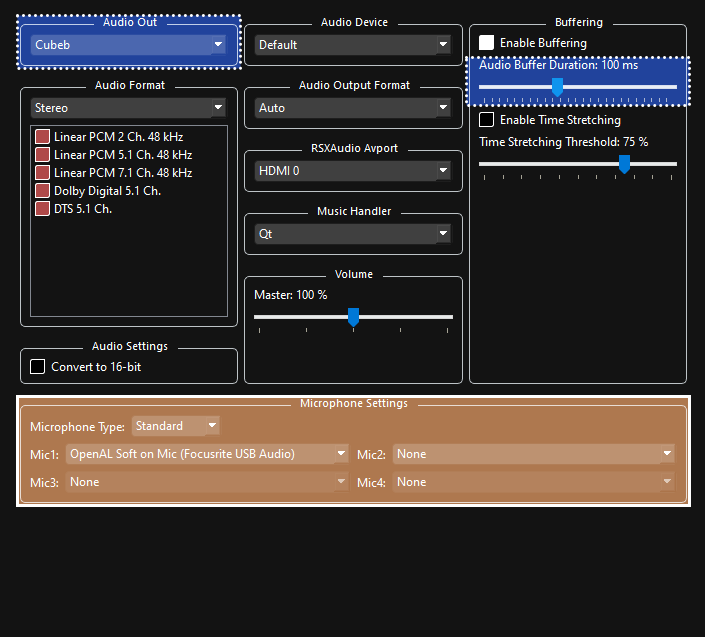
 Dependiendo en tu PC:
Dependiendo en tu PC:
- Ajusta “Audio Buffer Duration” (duración de búferes de audio) depende de tu sistema.
- Bájale lo mas que puedas antes de que empiezas a escuchar errores con el sonido. Empieza con
32 msy ajusta de ahí. - Valores bajos resultan en menos latencia pero más consumo de CPU.
- Valores altos resultan en más latencia pero menos consumo de CPU.
- Vocalistas son los más afectados por esto porque latencia alta crea un eco. Los jugadores de instrumentos pueden usar la calibración para compensar.
- Esto se puede cambiar mientras el juego esta abierto pero requiere recalibración en los ajustes del sistema de Rock Band 3.
- Bájale lo mas que puedas antes de que empiezas a escuchar errores con el sonido. Empieza con
- Cambia “
Audio Out“ (Salida de audio) a “XAudio2“ - En ocasiones raras, puede ayudar. Mayoría de las personas deben de quedarse en “Cubeb“. Prueba si hace una diferencia porque cambiando a XAudio2 puede causar problemas con el sonido.
- Ajusta “Audio Buffer Duration” (duración de búferes de audio) depende de tu sistema.
 Para Vocalistas:
Para Vocalistas:
- Cambia “
Microphone type“ (tipo de micrófono) a “Standard” o “Rocksmith“. - Selecciona tu micrófonos en “
Mic1”, “Mic2” y “Mic3” para las voces. Si no estas jugando vocales, “Mic1” se usara para el chat de voz.
- Cambia “