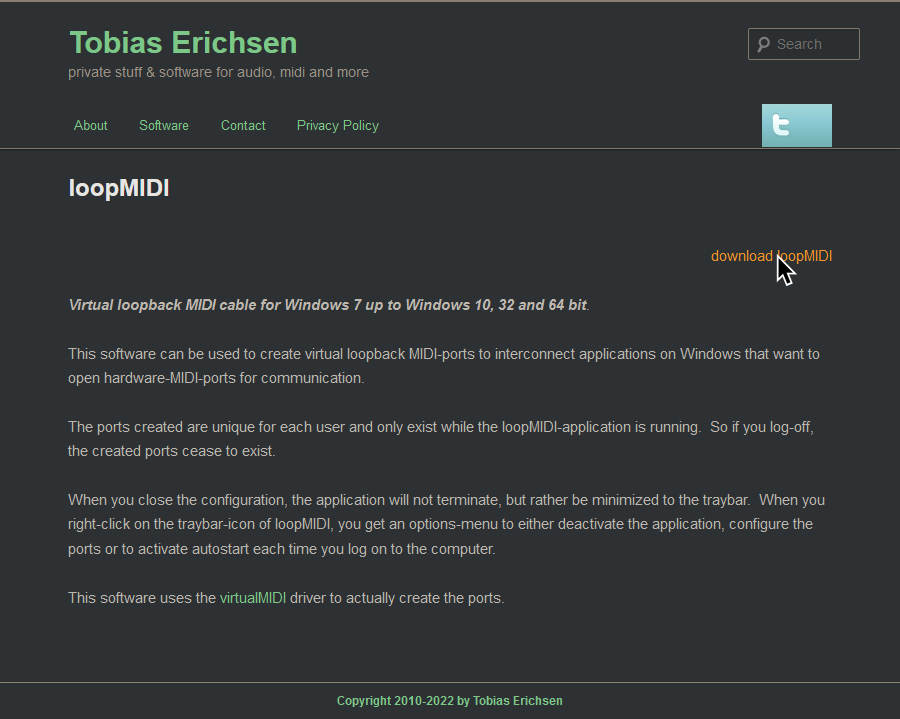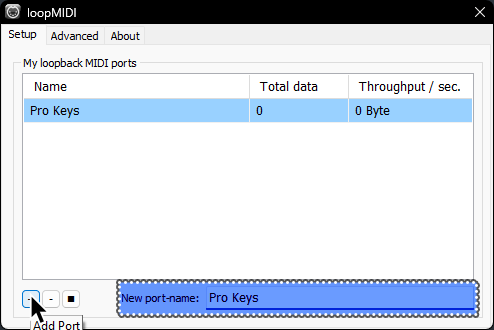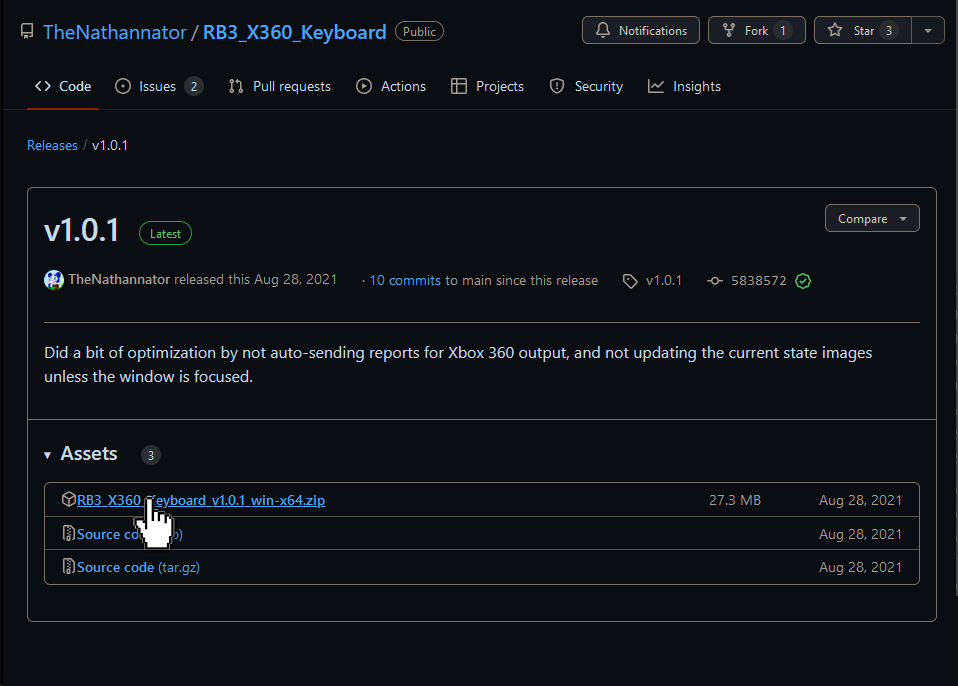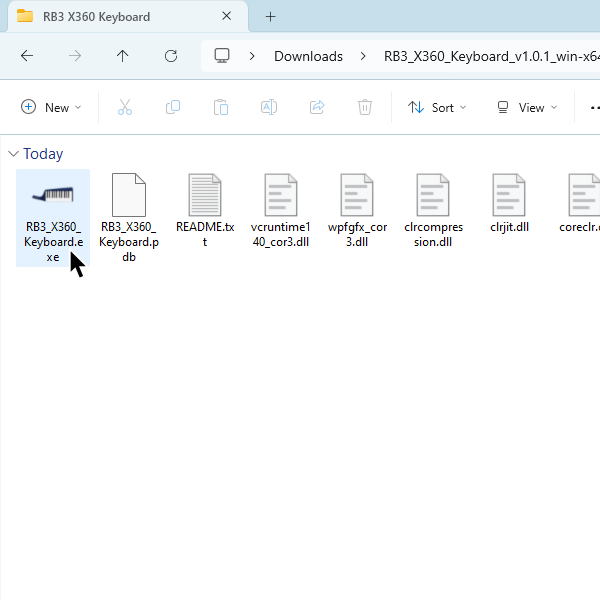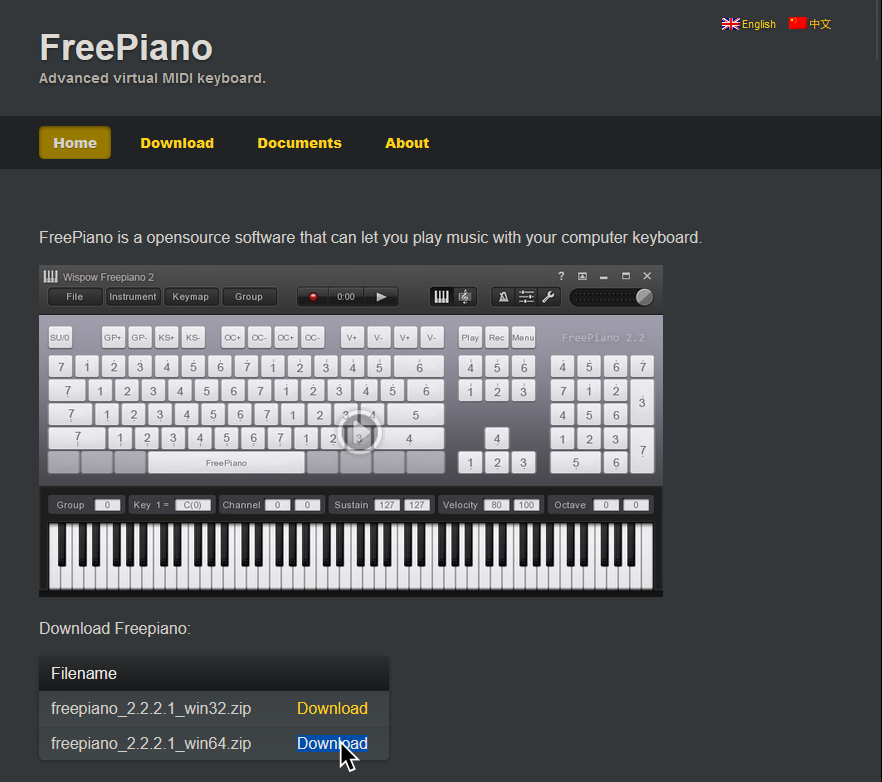NOTAS
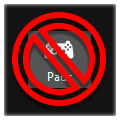
- Los botones del teclado no van a funcionar normalmente porque esta en modo MIDI.
- Se puede conectar un pedal de sostén para activar sobrecarga.
- Se requiere una versión de [RPCS3 actual].
- Menús de RPCN (para aceptar y mandar invitaciones para jugar en linea) pueden causar que el juego se quede atorado. Es recomendado tener otra manera de controlar estos menos, como [un teclado de PC o un mando estándar].
Instrucciones:
Hay dos maneras para conectar este teclado. Elije la que es mas conveniente para ti:
Conectando por receptor USB Inalámbrico de Xbox 360
Necesitas un receptor USB Inalámbrico de Xbox 360 para Windows si quieres conectar esto a tu computadora.
Primero, [descarga loopMIDI].
Instala loopMIDI. Ábrelo cuando termine de instalar.
Usa el botón de + abajo para agregar un puerto nuevos. Nombra el puerto. En este ejemplo, fue nombrado "Pro Keys."
Ahora, [descarga la versión mas actual de RB3_X360_Keyboard hecha por TheNathannator.]
Extrae el archivo u abre la aplicación después.
En RB3_X360_Keyboard, cambia el puerto de MIDI, bajo la sección de "Output Type", al puerto que creaste.
Después de eso, haz click en el botón de "Start" en el lado derecho de la pantalla.
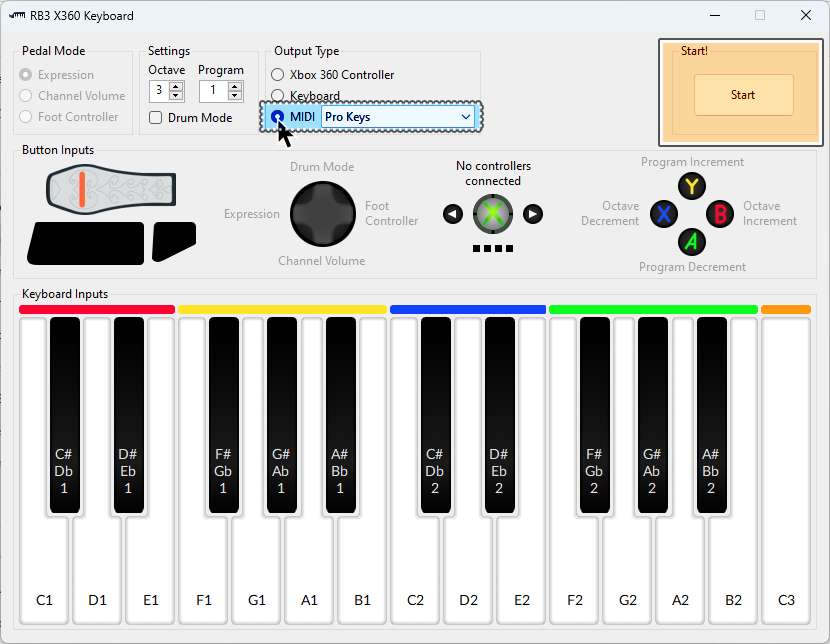
Conectado con una interfaz de MIDI a USB
Vas a a necesitar conectar el teclado de Rock Band 3 por el puerto de MIDI que esta en el lado.
Para esto, necesitarás un convertidor/interfaz de MIDI a USB.
Aquí esta un ejemplo de un adaptador de MIDI a USB. Mayoría tiene una luz LED integrada para mostrar activad. Para verificar que esta todo enchufado correctamente, debes de ver "MIDI In" parpadeando cuando le toques una nota.
Si tienes una interfaz de audio, puede ser que ya tengas un puerto de MIDI para tu computadora, ya que unas interfaces tienen puertos de MIDIs integrados. Por ejemplo, esta Scarlett tiene conexiones MIDI por detrás.
Después de eso, haz click derecho en Rock Band 3 en RPCS3 y luego en “Change Custom Configuration” (Cambiar configuración personalizada).
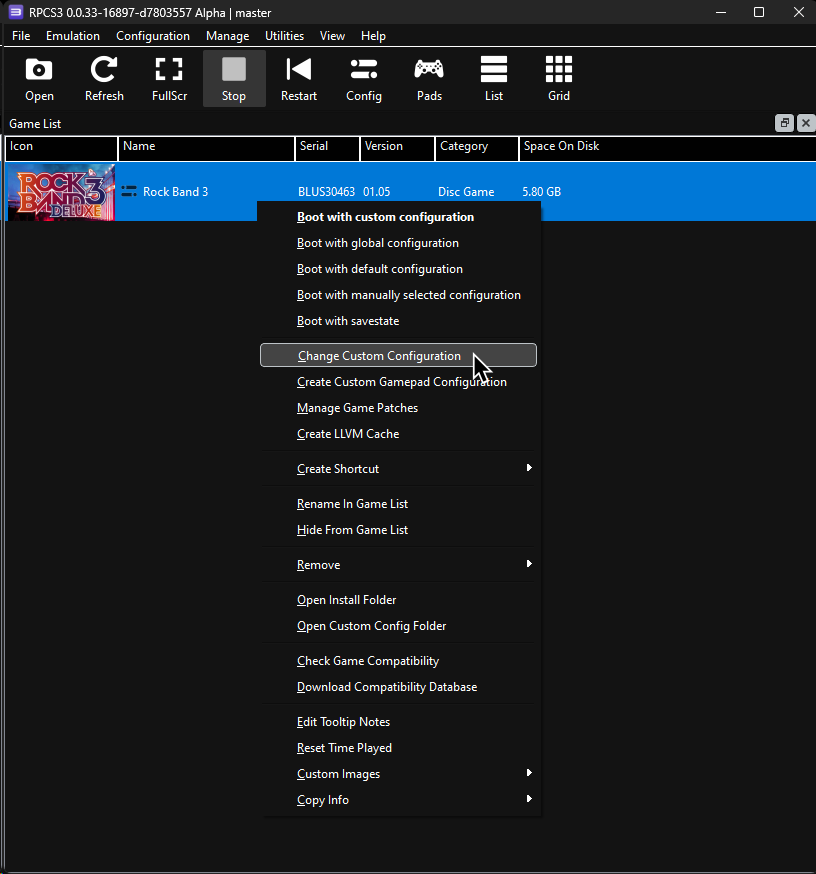
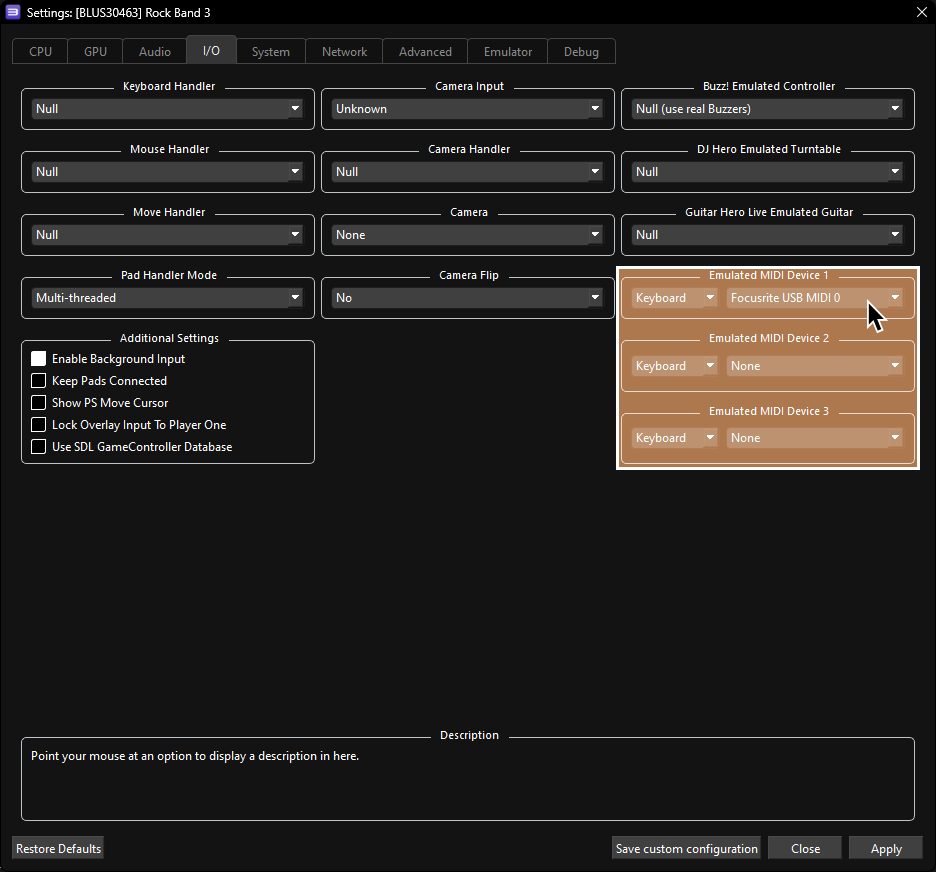
 :
:
- 🎹 Deja tu “Emulated MIDI type” (Tipo de MIDI emulado) en “Keyboard” (teclado) y selecciona tu teclado o interfaz MIDI en el menú desplegable junto a él.
Información Adicional:
Los botones del teclado no van a funcionar como funcionan cuando esta conectado a su consola propia. Por eso vas a tener que cambiar de octava para accessar los botones de control.
Puedes cambiar de octava con los botones de X y B.
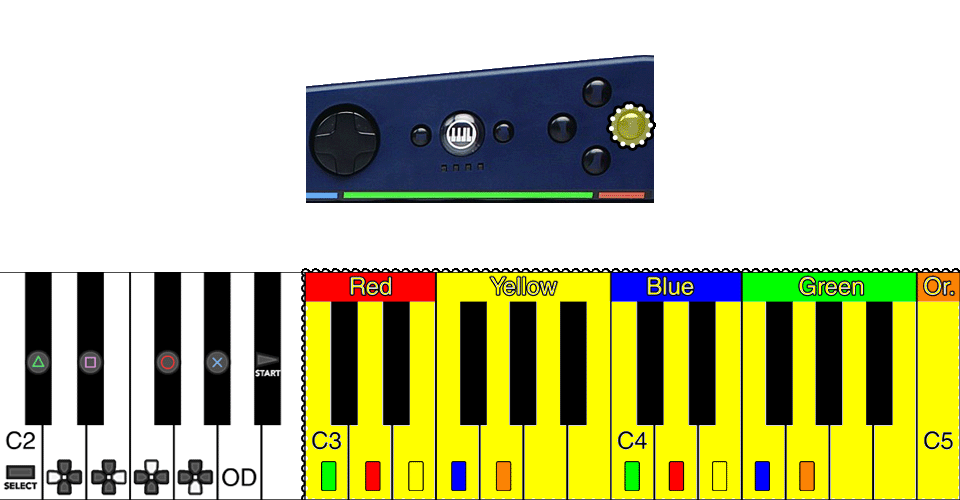
| Nota | Botón |
|---|---|
| C2 | 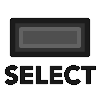 |
| D2 |  |
| E2 |  |
| F2 |  |
| G2 |  |
| A2 | Sobrecarga |
| C#2 | 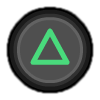 |
| D#2 | 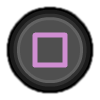 |
| F#2 |  |
| G#2 | 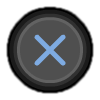 |
| A#2 | 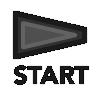 |
| Perilla de modulación | Sobrecarga |
| Sostén | Sobrecarga |
| Perilla de Pitch | Franja Táctil |
Puedes usar tu teclado de computadora y convertir las teclas a notas MIDI que corresponden a los botones del juego. Esto es para que cambies de octava tan seguido.
First, [descarga loopMIDI].
Instala loopMIDI. Ábrelo cuando termine de instalar.
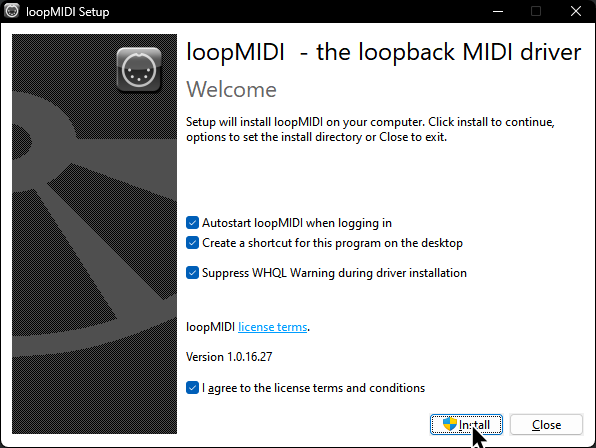
Usa el botón de + abajo para agregar dos puertos nuevos. Nombra los puertos. En este ejemplo, los nombre "Pro Keys" y "Gamepad".
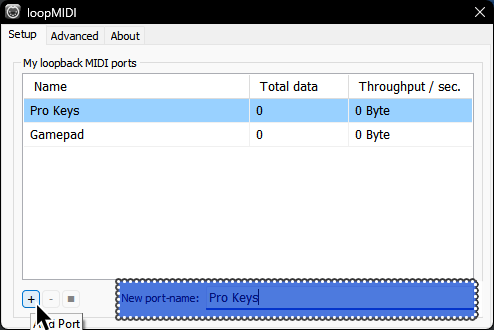
Ahora, descarga [el archivo .zip de FreePiano que tiene la versión de win64.].
Extrae el archivo .zip donde puedas encontrarlo fácilmente. En este ejemplo, fue extraído a C:\Games\freepiano.
Ve a donde extrajiste el archivo .zip y abre la aplicación de freepiano.
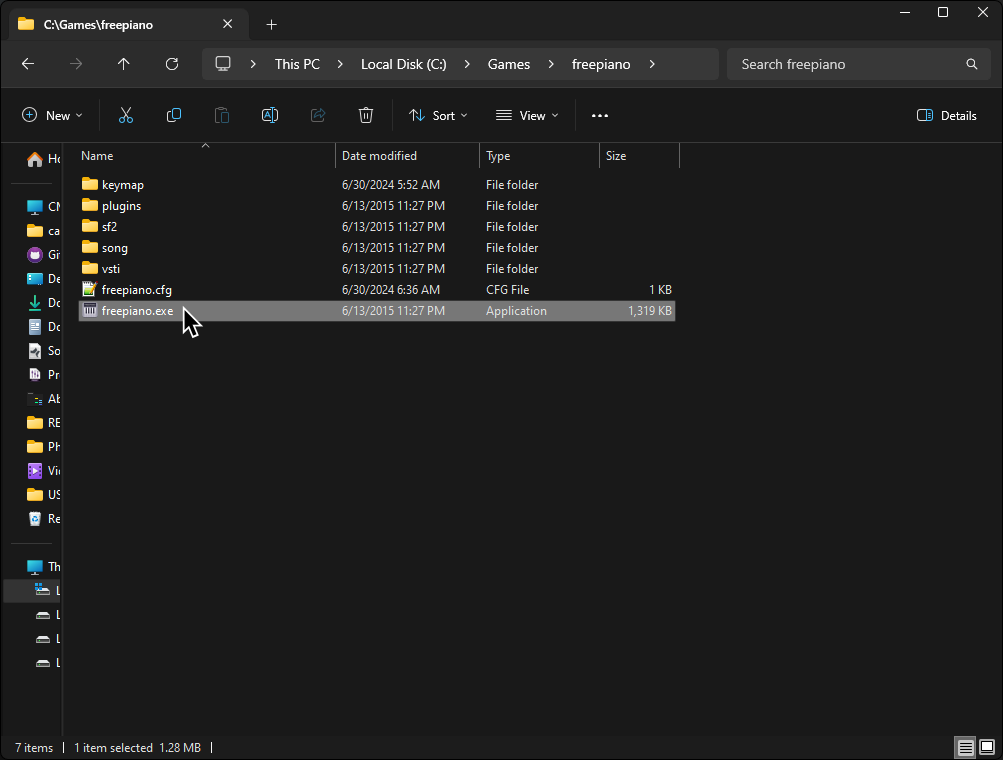
Puedes configurar las teclas a tu gusto usando la sección de [#mapeo] hacia arriba.
También existe un perfil pre-hecho que puedes [descargar aquí].
Para usar el perfil, coloca el archivo rb3gamekeys.map en la carpeta llamada keymap donde esta la aplicación de freepiano.
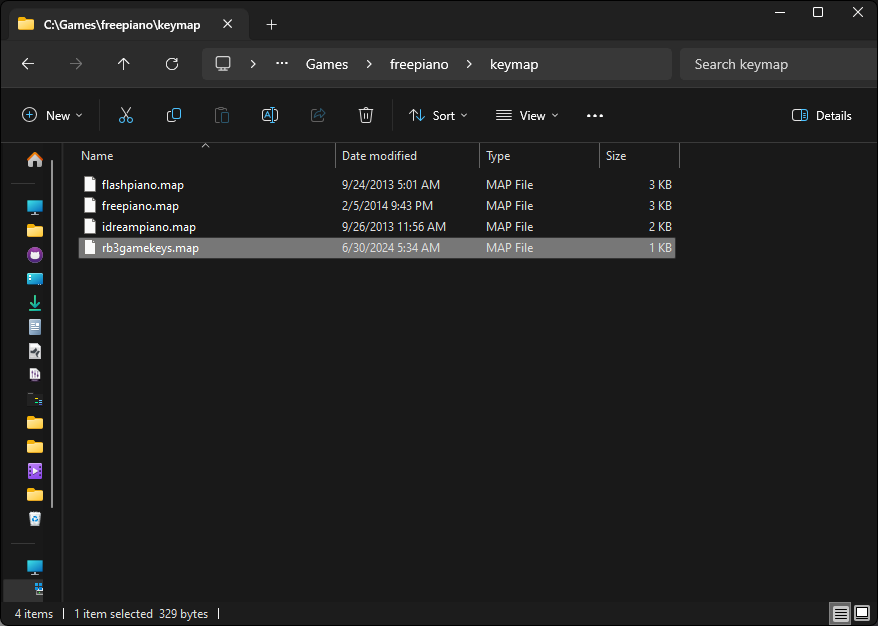
Selecciona el archivo rb3gamekeys.map en el menú despegable de "Keymap" para cargar el perfil. También, si existe creaste tu propio perfil o editaste el perfil pre-hecho, puedes hacer click en Save para guardarlo.
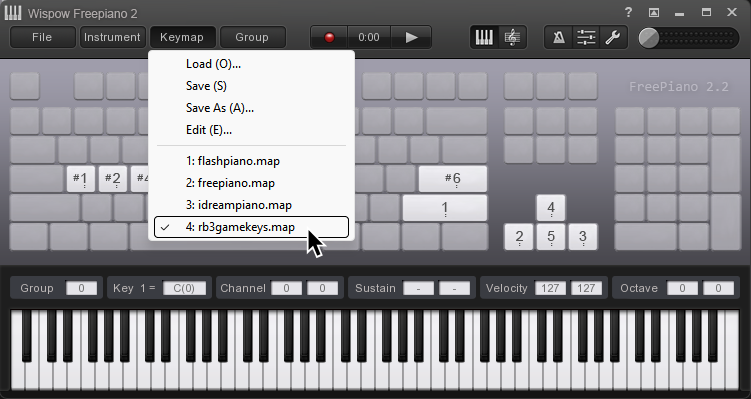
El perfil pre-hecho esta configurado así:
| Tecla | Acción |
|---|---|
| Entrar | 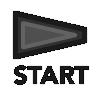 |
| Shift (Mayús) Izquierdo | 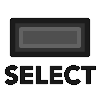 |
| Arriba |  |
| Abajo |  |
| Izquierda |  |
| Derecha |  |
| A | 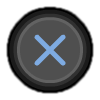 |
| S |  |
| D | 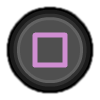 |
| F | 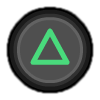 |
Cuando termines de mapear, haz click en "Instrument" en la parte de arriba de la pantalla FreePiano y selecciona la salida MIDI "Gamepad", que creaste con loopMIDI anteriormente.
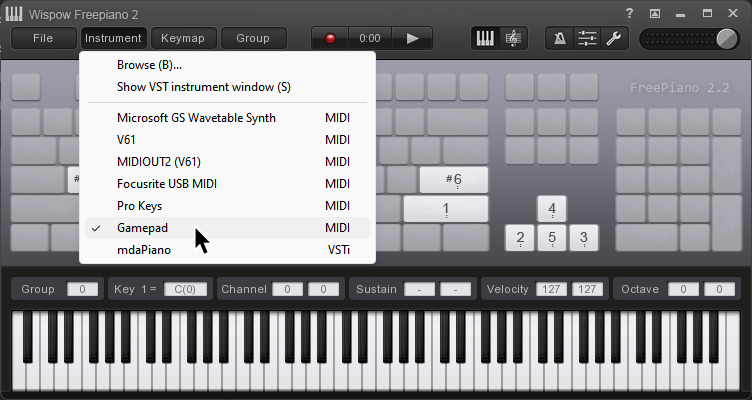
Es recomendado que actives "Background input mode", dentro la pestaña de "Options". Se puede acceder con el icono de llave.
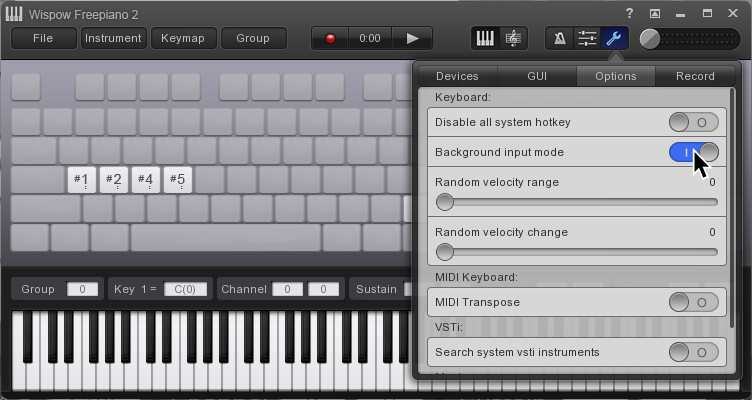
Ahora, [descarga MIDI-OX].
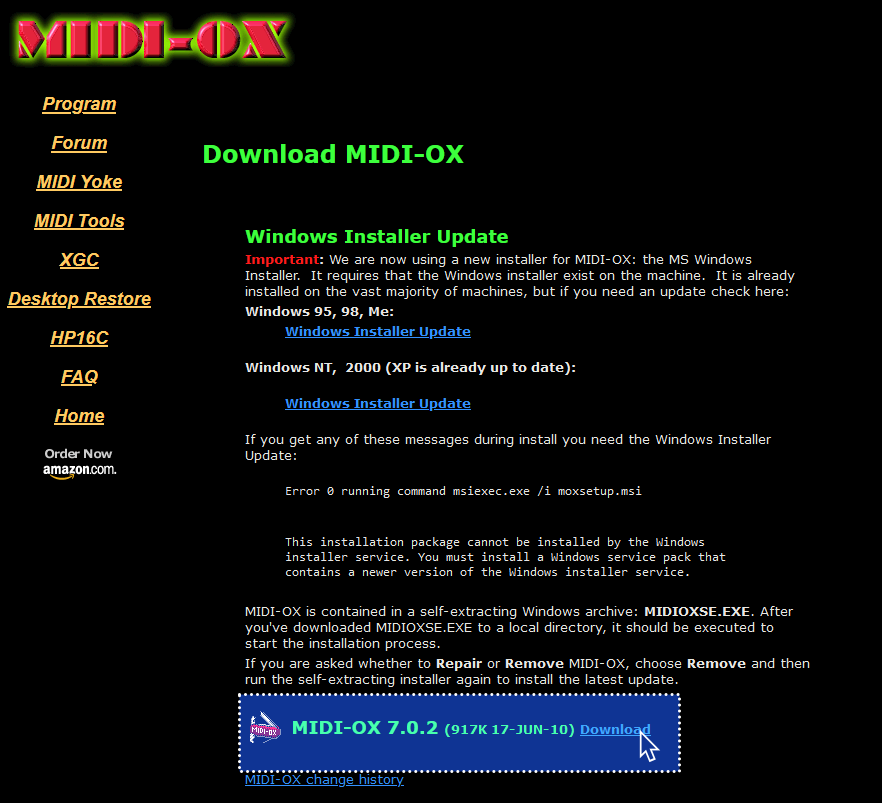
Instala MIDI-OX.
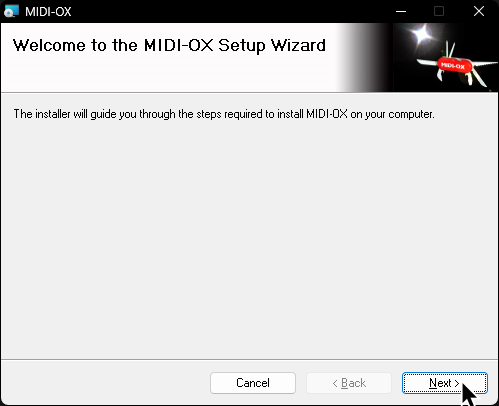
Abre MIDI-OX y ve a Options > MIDI Devices
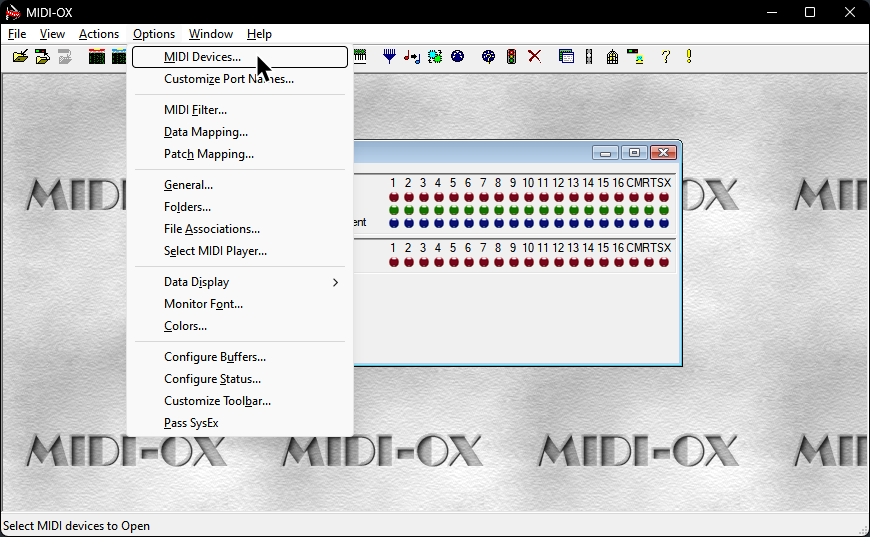
En el menú de "MIDI Devices", elije tu teclado y el puerto que creaste con loopMIDI ("Gamepad") para FreePiano en la sección de "MIDI Inputs.".
Selecciona el otro puerto que creaste en loopMIDI ("Pro Keys") en la sección de "MIDI Outputs." Esto combinara las entradas de MIDI a una sola salida.
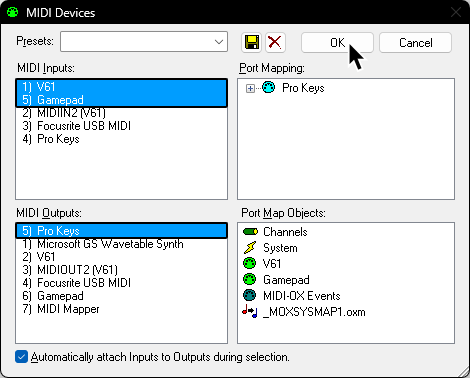
Finalmente, ve a la configuración personalizada de Rock Band 3 dentro de RPCS3 y entra a la pestaña de I/O. Selecciona el puerto que seleccionaste como la salida en MIDI-OX ("Pro Keys").
![Settings: [BLUS30463] Rock Band 3 Una capture de loa configuración personalizada de Rock Band 3, dentro de la pestaña de I/O. En la sección de Emulated MIDI Devices, el tipo de instrumento y instrumento seleccionado están resaltados en cuadros bronceados con contornos sólidos. Esta puesto en "Keyboard - Pro Keys 3"](https://rb3pc.milohax.org/images/instruments/xtra/midi/midictrlrpcs3.png)
Eso es todo. Recuerda que tienes que cerrar los tres programas distintos cuando no los estés usando, porque pueden causar problemas con los atajos de Windows.
Tienes que abrirlos cada vez que quieras jugar.
[Regresar a la lista de instrumentos]
Investigación por [Linos] Wireless connection Investigación por [gonakil1ya]